Quick links to procedures on this page:
Setting up the grid
The grid is a series of intersecting lines that are superimposed on an image to help you align and position objects accurately. You can display or hide the grid at any time.
You can have objects and editable areas align automatically with the gridlines. You can set up the grid by specifying values for the frequency, which is the number of gridlines per unit of horizontal and vertical distance, or the spacing, which is the distance between the grid lines. The color and style of the grid can also be changed.
For more precise pixel editing at maximum zoom level, you can display a grid around each pixel.
To display or hide the grid |
|
A check mark beside the menu command indicates that the grid is displayed.
|
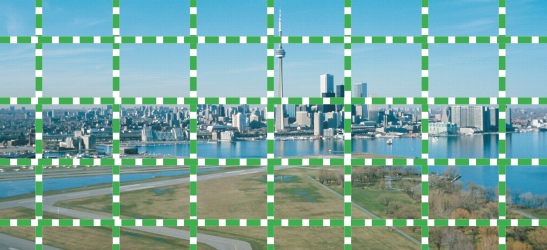
The grid displayed.
To have objects and editable areas snap to the grid |
To set the frequency and spacing of the gridlines |
To change the color and style of the grid |
![]()
|
•
|
|
You can also create a custom grid color by clicking Other in the Grid color picker.
|
To display a pixel grid at the maximum zoom level |