Quick links to procedures on this page:
Setting up the rulers
The on-screen rulers provide a visual reference to help you size and position images, objects, and editable areas. You can display or hide the rulers at any time. As you move the pointer in the image window, marks on the rulers indicate its position. You can also customize the rulers’ zero mark position and specify a unit of measure for the current document.
You can move the rulers anywhere in the image window; however, by default they display along the top and left sides of the image window. Calibrating the rulers ensures the distances on the screen match real-world distances.
To display or hide the rulers |
|
A check mark beside the menu command indicates that the rulers are displayed.
|
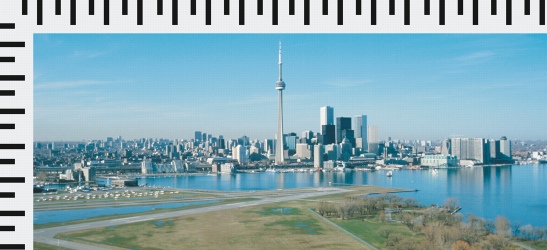
The rulers displayed.
To customize the rulers |
|
If you want to use the same unit of measure for both the horizontal and vertical rulers, enable the Same units for horizontal and vertical rulers check box.
|
To move a ruler |
|
•
|
|
Hold down Shift, and drag a ruler to a new position.
|
To calibrate the rulers |
|
4.
|
|
Hold a clear plastic ruler next to the horizontal and vertical rulers displayed on your screen.
|
|
5.
|
|
Type values in the following boxes so that one inch on each ruler corresponds exactly to one inch on the plastic ruler:
|