Quick links to procedures on this page:
Creating and editing alpha channels
When you create a mask in the Corel PHOTO-PAINT application, it appears in a new channel as the current mask. Each new mask you create replaces the current mask. However, you can create alpha channels to store multiple masks in an image. You can create an alpha channel from the current mask to copy the current mask’s editable and protected areas, or you can create a blank alpha channel. A blank alpha channel is uniformly opaque and, therefore, contains no editable areas.
You can edit the mask stored in an alpha channel by adding the current mask to an alpha channel. This adds the editable areas of the current mask to that alpha channel, thereby expanding the editable area in the alpha channel.
You can also edit the mask stored in an alpha channel in many of the same ways you edit a mask in the Paint on mask mode. For information about editing a mask in the Paint on mask mode, see “Adjusting the transparency of masks.”
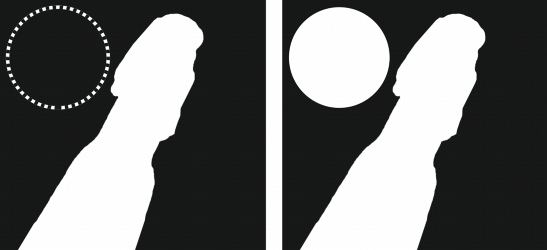
An alpha channel (1); an alpha channel displayed with the current mask (2); the mask is added to the alpha channel (3)
To create an alpha channel from the current mask |
![]()
|
•
|
|
You can use this procedure to save the current mask to an alpha channel in the image.
|
To create a blank alpha channel |
|
2.
|
|
In the Channel properties dialog box, type a name for the channel in the Name box.
|
|
3.
|
|
Click a color for the mask overlay.
|
|
4.
|
|
Type a value in the Opacity box to set the opacity of the overlay color.
|
|
•
|
Fill black — lets you create an alpha channel that contains no editable areas
|
|
•
|
Fill white — lets you create an alpha channel that contains no protected areas
|
To add the current mask to an alpha channel |
|
1.
|
|
In the Channels docker, click an alpha channel.
|