Quick links to procedures on this page:
Defining editable areas
There are a number of ways to define an editable area in an image without using color information from the image.
Rectangular or elliptical editable areas
You can define rectangular or elliptical editable areas in an image.
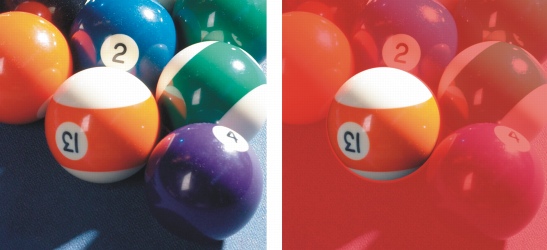
A circular area defined with the Ellipse mask tool
Editable areas defined by using text, objects, or the Clipboard contents
You can define an editable area by using objects. When you create an editable area that has the shape of one or more objects, you have to move the objects away from the editable area before editing it.
You can define an editable area by using text. The editable area created when you type has the font and style characteristics you specify. You can also create an editable area from existing text.
You can define an editable area by pasting information from the Clipboard into the image window as an editable area. The area you create is a floating editable area, which you can edit and move without changing the underlying image pixels.
Editable areas defined by using the Freehand mask tool
You can define an editable area by outlining the image area as you would with a pencil and paper, or by clicking at different points on the image to anchor straight line segments.
You can also define an editable area by painting over it with a brush.
Border-shaped editable areas
You can define a border-shaped editable area from the edges of an existing editable area to frame parts of an image with a color, texture, or special effect. A new mask marquee is placed on either side of an existing mask marquee to define a border-shaped editable area.
Editable areas consisting of the entire image
You can also define the entire image as an editable area. This feature is very useful when you want to apply a special effect requiring a mask to the entire image. For information about special effects, see “Applying special effects.”
To define a rectangular or elliptical editable area |
|
•
|
Normal — lets you manually define a rectangular or elliptical editable area
|
|
•
|
Row(s) — lets you define a rectangular editable area across the width of the image. You can specify the height of the row and a value to round the rectangle’s corners.
|
|
•
|
Column(s) — lets you define a rectangular editable area along the height of the image. You can specify the width of the column and a value to round the rectangle’s corners.
|
|
4.
|
|
Drag in the image window to define the editable area manually, or click to position an editable area of a specified size or orientation.
|
![]()
|
•
|
|
Using the Normal mask style, you can define a square or circular editable area by holding down Ctrl after you begin to drag in the image window.
|
|
•
|
|
Using the Normal mask style, you can define an editable area from its center by holding down Shift after you begin to drag in the image window.
|
To define an editable area by using text, objects, or the Clipboard contents |
![]()
|
•
|
|
You can also click the Create mask button on the Mask/object toolbar to define an editable area with one or more selected objects. If the Mask/object toolbar is not displayed, click Window
|
To define an editable area by using the Freehand mask tool |
![]()
|
•
|
|
You can also define an editable area by dragging the Freehand mask tool in the image window and double-clicking to complete the outline.
|

An editable area created with the Freehand mask tool
To define an editable area by painting |
![]()
|
•
|
|
You can change the size of the brush nib of the Brush mask tool by holding down Alt and dragging in the image window until the nib is the size you want.
|
To define a border-shaped editable area |
|
2.
|
|
Define an editable area.
|
![]()
To define the entire image as an editable area |
![]()