Quick links to procedures on this page:
Defining editable areas by using color information
You can define the editable and protected areas of a mask by using the color information in an image. When you use color information, you must specify seed colors and a color tolerance value. A seed color is the base color that you use to define either protected or editable areas. The color tolerance value defines the percentage of color variation from the seed color that is allowed in the mask; a greater tolerance value adds more colors to the protected or editable areas. Color tolerance is based on color similarity.
Editable areas with uniform colors
You can define an editable area of uniform color or an editable area surrounded by uniform colors. If the area is surrounded by uniform colors, you can make a rough outline that contracts to fit the area you want to edit, or you can base an editable area on the boundary between uniform colors.
Editable areas throughout an image
You can define editable areas throughout an image by using a color mask. A color mask lets you select seed colors throughout the image instead of within a specific area.
The color threshold lets you further refine the range of colors that are included in the editable area. The threshold value evaluates the brightness of each seed color and determines which pixels are included in the editable area. Adjusting the color threshold lets you soften or sharpen the pixels at the edge of the editable area. To adjust the threshold levels of a color mask, you can use a grayscale preview of your image to display masked areas in black and editable areas in white.
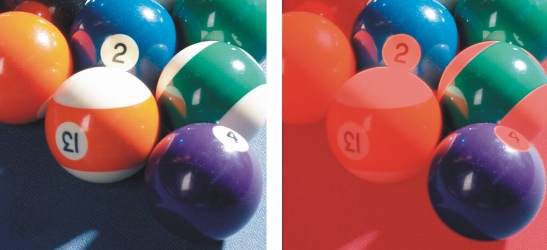
The blue, green, and purple pixels in the original image (left) were selected by using a color mask (right).
Editable areas in a specific color channel
You can define an editable area within a specific color channel. Every color image has a number of color channels, each representing one component of the image’s color model. For example, an RGB image is composed of a red channel, a green channel, and a blue channel. When an image is displayed in its individual color channels, only a part of its color information is displayed. Displaying only certain color channels lets you define an editable area with greater precision.
To define an editable area of uniform color |
![]()
|
•
|
|
To edit an intricate image shape set against a plain background, you can define the background as an editable area of uniform color and then invert the mask to make the shape editable. For more information about inverting masks, see “Inverting and removing masks.”
|
|
•
|
|
The color of the first pixel that you click establishes the seed color; all adjacent pixels with colors within the specified color tolerance range are included in the editable area. The editable area expands until it reaches pixels with colors that exceed the specified color tolerance.
|
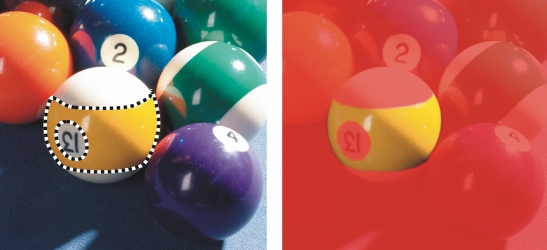
The area is selected by clicking an orange pixel with the Magic wand mask tool.
To define an editable area surrounded by uniform color |
|
•
|
Lasso mask tool
|
|
•
|
Magnetic mask tool
; uses multiple seed colors |
|
3.
|
|
Type a tolerance value in the Tolerance box.
|
|
4.
|
|
In the image window, click a color that you want to protect from changes, and click at different points to outline the editable area.
|
![]()
|
•
|
|
You can choose whether only the color of the first pixel or the color of every pixel you click establishes a seed color. The color tolerance range indicates the range of colors protected from changes. When the first pixel that you click establishes the seed color, the protected area expands until the specified color tolerance is reached. When you use the Lasso mask tool, the completed outline of the editable area contracts from your original outline to fit the irregular shape produced by excluding all the pixels from the original outline that fall within the specified color tolerance range. When you use the Magnetic mask tool, every pixel that you click establishes a seed color, so that each time you click, the protected area expands until the specified color tolerance is reached. The color tolerance is measured in relation to the current seed color and within a specific area around the pointer.
|
![]()
|
•
|
|
You can also drag in the image window to outline in a freehand mode. When you use the Magnetic mask tool, click frequently to set multiple seed colors and to establish multiple anchor points.
|
To define editable areas throughout an image |
|
4.
|
|
Click the Eyedropper tool
|
|
•
|
Overlay — Protected areas are covered by a red-tinted transparent sheet.
|
|
•
|
Marquee — A dotted line appears around the editable area.
|
|
•
|
Normal — determines the color tolerance based on color similarity between pixels
|
|
•
|
HSB mode — determines the color tolerance based on similarity between hue, saturation, and brightness levels of pixels
|
|
8.
|
|
In the box beside each seed color, specify the percentage of color variation permitted between pixels of that color and the remaining pixels.
|
|
•
|
To black — All pixels with a brightness value above the threshold value are added to the protected area.
|
|
•
|
To white — All pixels with a brightness value above the threshold value are added to the editable area.
|
![]()
|
•
|
|
If colors from a previous session appear in the Color mask dialog box, click Reset before you create a new color mask.
|
|
•
|
|
The Marquee display style is unavailable when the Marquee visible command on the Mask menu is disabled.
|
![]()
|
•
|
|
You can set a default color tolerance for a color mask by clicking the flyout button and clicking Set tolerance default.
|
|
•
|
|
You can also specify predetermined seed colors by choosing a color preset, such as Greens, from the list box beside the Eyedropper tool.
|
To define editable areas in specific color channels |
|
1.
|
|
In the Channels docker, click the Eye icon
|