Quick links to procedures on this page:
Adding drop shadows to objects
There are three types of drop shadows: glow, flat, and perspective. Glow drop shadows silhouette objects and are centered horizontally and vertically; they simulate a light source shining straight onto an object. Flat drop shadows simulate the effect of directional light, so shadows are offset. Perspective drop shadows create three-dimensional depth. You can add a drop shadow to any object, including text.
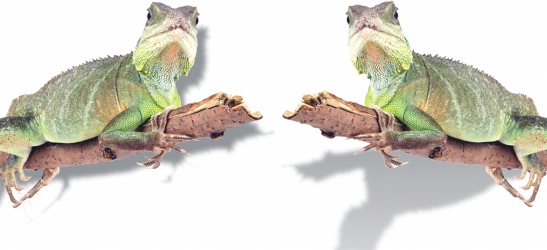
The object on the left has a flat drop shadow, while the object on the right has a perspective drop shadow.
You can create and adjust drop shadows interactively in the image window. You can also change the color, position, direction, and transparency of a drop shadow directly in the image window.
You can also apply preset drop shadows. When you apply a preset, you can modify it to create a custom drop shadow. For example, you can change its direction and distance from an object, its color, and its opacity. By default, the edges of drop shadows feature squared feathering. You can choose another feathering type, such as a Gaussian blur which creates a realistic-looking drop shadow. You can also copy a custom drop shadow or save it as a preset.
When you change the shape or transparency of an object that has a drop shadow, the drop shadow automatically also changes.
You can remove a drop shadow at any time.
To add an interactive drop shadow |
|
2.
|
|
Select an object.
|
To add a preset or custom drop shadow |
|
2.
|
|
Select an object.
|
|
•
|
Shadow fade — lets you specify the percentage by which a perspective drop shadow fades as it moves away from the object
|
|
•
|
Shadow transparency — lets you specify the transparency of the shadow
|
|
•
|
Shadow feather — lets you specify the number of pixels on the edge of the shadow that are feathered to create a soft edge. By default, squared feathering is used, but you can choose another type from the Shadow feather edge picker
|
![]()
To copy a drop shadow |
|
1.
|
|
Select the object to which you want to apply a drop shadow.
|
To remove a drop shadow |
|
2.
|
|
Select an object with a drop shadow.
|
![]()
|
•
|
|
You can also remove a drop shadow by choosing None from the Shadow preset list box on the property bar.
|