Quick links to procedures on this page:
Creating and editing rollovers
A rollover is an interactive image that changes in appearance when you click or point to it. For example, you can make a button change color when it is clicked, or display text when you point to it. Rollovers are frequently used on Web pages as navigation buttons.
Creating rollovers
Rollovers are made using objects, such as shapes, brushstrokes and text. You can use a single object or a group of objects, such as an ellipse with text on it. Rollovers consist of the following states:
Each state consists of an object or multiple objects.
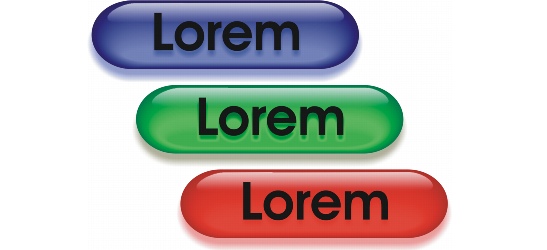
The three states of a rollover: normal, over, and down
You can assign properties to a rollover, such as a Web address that opens when you click a rollover, and alternate text that displays when you point to it. You can specify a target for the down state which determines how a Web page opens in a browser window. You can also add sound to the over and down rollover states, which will play when these rollover states are activated.
Editing rollover objects
You can edit rollover states by adding, modifying and removing objects in each state. When you create a rollover, the original objects are copied to the normal, over, and down states. Adding an object to a rollover state adds the object to all states. However, any changes you make to an object are applied only to the current state. For example, you can use different text for the over state by replacing the original text in that state. You can also remove objects from the current state.
If you want to create a rollover using an editable area or the background, they must first be converted to objects. For more information about defining editable areas, see “Working with masks.”
When you create a rollover, the image is sliced, and the rollover becomes a slice. For more information on working with image slices, and exporting and optimizing sliced images, see “Slicing images.”
To create a rollover |
|
1.
|
|
Select one or more objects.
|
|
When you create a rollover, the original objects are destroyed. If you want to retain the original objects, save them before you create a rollover.
|
|
•
|
URL — specifies an address, or URL, for a Web page.
|
![]()
![]()
|
•
|
|
You can select a single object to start, and then add other objects to it to change the appearance of the rollover.
|
To edit a rollover |
|
1.
|
|
In the Objects docker, select a rollover.
|
|
Rollovers have Rollover object icons
|
|
You can also
|
|
|---|---|
|
Return a state to the current Normal state, so you can start over again
|
Click Reset.
|
|
Return all states in a rollover to simple objects
|
Click Web
|
![]()
![]()
To add an object to a rollover |
|
1.
|
|
In the Rollover docker, choose one of the following rollover states from the States list box:
|
|
The object is added to all rollover states.
|
|
You can also
|
|
|---|---|
|
Add brushstrokes
|
In the toolbox, click the Paint tool
|
|
Add text
|
Click the Text tool
|
![]()
|
•
|
|
For more information about adding shapes and brushstrokes, see “Working with objects.” For more information about adding text, see “Creating and formatting text.”
|
|
•
|
|
You can also create objects from the image background and editable areas. For information, see “Working with objects.”
|
![]()
To modify an object in the current rollover state |
|
1.
|
|
In the Rollover docker, choose one of the following rollover states from the States list box:
|
|
2.
|
|
In the Objects docker, select the object you want to modify.
|
![]()
![]()
|
•
|
|
For more information about changing objects, see “Working with objects” and “Modifying objects.”
|
|
•
|
|
You can also paint text or change the color, fill, and formatting. For more information about modifying text, see “Creating and formatting text.”
|
To remove an object from the current rollover state |
|
1.
|
|
In the Rollover docker, choose one of the following rollover states from the States list box:
|
|
2.
|
|
In the Objects docker, select the object you want to remove.
|
![]()