Quick links to procedures on this page:
Creating images with transparent backgrounds
GIF images with transparent backgrounds, such as buttons and logos, are commonly used on Web pages with colored or patterned backgrounds.
If you place an image with an opaque background onto a Web page, the image background color appears as a rectangle on the page. By making an image background transparent, the image background blends in with the page. Transparent image backgrounds also let you change the color or pattern of a Web page background without having to change the backgrounds of the images to match.
The background color must be a single, solid color that is not used elsewhere in the image. You can also make an editable area or a protected area transparent. For information about defining these areas, see “Working with masks.”
For information about the GIF file format, see “Choosing a Web-compatible file format.”
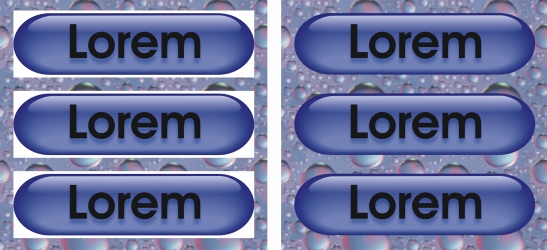
You can create a GIF with a transparent background to use on a Web page.
You can also create transparent backgrounds on images in other file formats. For information, see “Cutting out images.”
To save an GIF image with a transparent background |
|
4.
|
|
Choose the GIF file format from the Save as type list box.
|
|
6.
|
|
In the Convert to paletted dialog box, customize the color palette and settings.
|
|
•
|
Image color — makes the color you click on the color palette transparent
|
|
•
|
Masked area — makes the protected area of your image transparent
|
|
If you want to make the editable area of an image transparent, click the Invert mask check box.
|
![]()
|
•
|
|
If you are saving an image that contains more than 256 colors, you must convert it to Paletted color mode to decrease the number of colors in the image. For more information, see “Changing the color mode of images.”
|