Quick links to procedures on this page:
Slicing images
Image slicing lets you load a large image on a Web page one piece at a time by cutting it into several smaller files. The resulting files, or slices, can be for viewing only or can be clickable.
Slices can only be rectangular. If you want to create clickable areas in other shapes, you can use an image map instead. For more information about image maps, see “Creating image maps.”
As you slice an image, you can preview and test it in a browser at any time.
Creating slice grids
To slice an image, you must first create a slice grid by placing horizontal and vertical slice lines on the image. You can create the slice grid automatically based on the placement of objects in an image, or create equal slices based on the number of columns and rows you specify. You can also import or export slice grids.
The slice grid creates an overlay in the image window. You can still access other features while you work on a sliced image. You also can hide the slice grid and overlay.
Assigning properties to slices
Once you have sliced an image, you can assign properties to any slices you want. You can specify a filename, URL, target, and alternative text for a slice. Individual slices can also be exported to different file formats and optimized separately. The default settings are applied to any slices that are not given specific properties. Slices that are not named are automatically given names based on their row and column location in the slice grid. For example, in a sliced image named “banner”, the slice in the first row and the first column is called “banner_r1c1”.
An image slice can also be a rollover. For more information about creating and editing rollovers, see “Creating and editing rollovers.”
You can also preview a sliced image in a Web browser as you work on it.
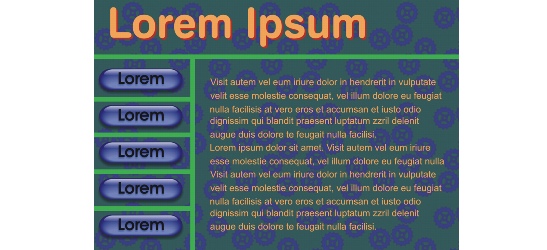
This sliced image features rollover buttons and slices with text that have been optimized separately. The green lines indicate the slice grid.
Erasing slices
Once slice lines have been added, they can be moved or erased. To remove part of a slice line, you can select and merge adjacent slices. You can also remove the entire slice grid all at once. When you erase a slice line, you create one slice out of multiple slices. As a result, you lose the settings applied to the separate slices; the new, larger slice assumes the default settings.
Exporting sliced images
When you finish slicing an image, you must export it. During export, Corel PHOTO-PAINT creates the following:
|
•
|
|
a file containing the HTML and JavaScript code
|
If you already exported a sliced image, and opened it again to modify it, you can choose to export only the image slices.
Optimizing sliced images
You can also optimize a sliced image before you export it. Optimization settings apply only to the slices that were not assigned file formats and optimization settings already; these slices are saved with the default JPEG file format settings. You cannot specify settings for individual slices at this stage. You can also choose to optimize the whole image and drop all slices and their settings. For more information about optimizing images for the Web, see “Exporting and optimizing images for the Web.”
To slice an image |
|
•
|
Auto-slice button
|
|
•
|
Equal slice button
|
|
•
|
Name — specifies a filename for the slice. If you do not type a filename, a default name will be inserted based on the original image filename, and the column and row placement of a slice.
|
|
•
|
URL — specifies an address, or URL, for a Web page that opens when you click a slice
|
|
If you do not choose a file format, the image slice is automatically saved to the default file format.
|
![]()
To display or hide the slice overlay and grid |
![]()
|
•
|
|
You cannot choose to display or hide the slice grid when the Image slicing tool
|
To erase an image slice line |
![]()
|
•
|
|
When a slice line is erased, the new combined slice reverts to the default settings. Any settings that were applied to the individual slices are lost.
|
To export a sliced image |
|
2.
|
|
Choose a folder where you want to save the HTML/JavaScript file.
|
|
The image slices are saved in the same location as the HTML file, and the folder name is based on the HTML filename.
|
![]()
|
•
|
|
If you have not used a Web-compatible filename, it is automatically corrected during export. If you have inadvertently duplicated a filename, this is also automatically corrected.
|
![]()
|
•
|
|
If you want to export only the image slices, enable the Images only option. The Filename box is grayed out because image slice filenames are already specified in the Image slicing docker.
|
To optimize and export a sliced image |
|
You can also
|
|
|---|---|
|
Preview the image with the current settings
for each slice
|
Click Preview.
|
|
Drop all slices and optimize the whole image
|
Enable the Create single image option.
|
![]()