Enlaces rápidos a procedimientos en esta página:
Elección de colores
Puede elegir colores de fondo, de primer plano y de relleno mediante el área de control de color, las paletas de colores, el muestreo, los visualizadores de color, las armonías de color o las mezclas de colores.
Si desea obtener información sobre cómo aplicar los colores elegidos, consulte las secciones “Aplicación de rellenos uniformes”, “Dibujo y pintura” y “Operaciones con objetos.”
Área de control de color
En el área de control de color se pueden ver los colores seleccionados para primer plano, fondo y relleno, así como elegir otros colores. El color del primer plano se aplica a todas las herramientas de pintura, y al color del texto al seleccionarse por primera vez. El color del fondo se aplica al fondo de la ventana de imagen, y la muestra del color de relleno indica el tipo y color del relleno seleccionado.
Paleta de colores predeterminada
Una paleta de colores es un conjunto de muestras de color. En algunos programas, las paletas de colores se conocen como “paletas de muestras”.
Puede elegir colores de primer plano, fondo y relleno mediante la paleta de colores predeterminada, que contiene 99 colores del modelo de color RGB.
Paletas de colores fijas o personalizadas
Las paletas de colores fijas pertenecen a otros fabricantes. Algunos ejemplos son HKS Colors, Focoltone, PANTONE y TRUMATCH. Puede resultar útil tener a mano un muestrario del fabricante, que consiste en un conjunto de muestras de color en el que se presenta el aspecto exacto de cada color una vez impreso.
Algunas paletas fijas (PANTONE, HKS Colors, TOYO, DIC, Focoltone y SpectraMaster) son colecciones de colores directos. Para utilizar estos colores sin que sean directos, puede convertir los colores directos en colores de cuatricromía cuando vaya a imprimir. Si desea obtener más información, consulte “Impresión de separaciones de color.”
Las paletas de colores personalizadas pueden contener colores procedentes de cualquier modelo de color o paleta fija. Es posible guardar una paleta de colores personalizada para su posterior uso. Para obtener más información sobre cómo trabajar con paletas de colores personalizadas, consulte “Creación de paletas de colores personalizadas” y “Apertura y edición de paletas de colores personalizadas.”
Muestreo de colores
Si desea utilizar un color que ya existe en un objeto o una imagen, puede muestrear dicho color para que la equivalencia sea exacta. De forma predeterminada, puede muestrear un solo píxel en la ventana de imagen.
Cuando muestree un color de una foto, lo que parece una zona de color sólido puede contener distintos matices o un tramado sutil. En tal caso, es útil promediar los colores de los píxeles de un área de muestreo más grande. Puede definir un área de muestreo de 3 × 3 píxeles o de 5 × 5 píxeles para las imágenes de alta resolución. También puede muestrear los píxeles de un área seleccionada.
Para muestrear y utilizar numerosos colores de la ventana de imagen, puede almacenarlos en una paleta de colores personalizada. Si desea obtener más información sobre paletas de colores personalizadas, consulte “Creación de paletas de color personalizadas” y “Apertura y edición de paletas de colores personalizadas.”
Visualizadores de color
Los visualizadores de color muestran un rango de colores con formas unidimensionales o tridimensionales. El visualizador de color predeterminado utiliza el modelo de color HSB, pero puede modificar sus opciones para que utilice colores CMY o RGB. Si desea obtener información sobre los modelos de color, consulte “Explicación de los modelos de color.”
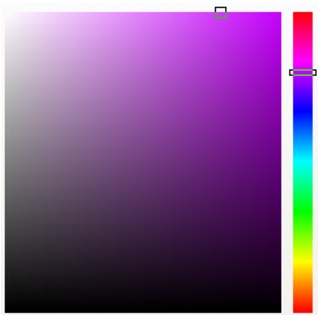
Ejemplos de visualizadores de color
Armonías de color
Las armonías de color se aplican mediante la superposición de una forma, como un rectángulo o un triángulo, sobre un espectro de colores. Cada fila vertical de la cuadrícula de colores comienza con el color situado en uno de los puntos de la forma superpuesta.
Los colores de cada esquina de la forma siempre se complementan, contrastan o armonizan, dependiendo de la forma que se haya elegido. Las armonías de color permiten elegir un modelo de color y resultan muy útiles cuando ha de seleccionar varios colores para un proyecto.
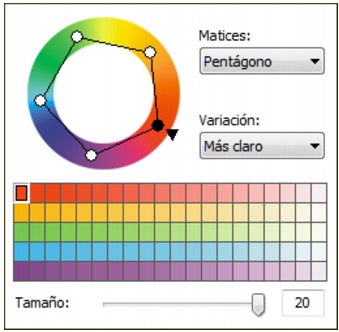
Ejemplos de armonías de color
Mezclas de colores
Cuando se elige un color utilizando mezclas de colores, se combinan los colores básicos para producir el color deseado. El mezclador de color muestra una cuadrícula de colores creada a partir de los cuatro colores básicos que usted mismo selecciona.
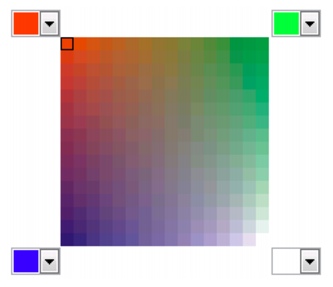
Ejemplos de mezclas de colores
Para elegir un color con el área de control de color |
|
1.
|
|
En el área de control de color de la caja de herramientas, haga doble clic en una de las siguientes opciones:
|
|
2.
|
|
Desplace el deslizador de color para definir el rango de colores visualizados en el área de selección de colores.
|
![]()
|
•
|
|
También puede acceder a la ventana acoplable Color para seleccionar los colores de primer plano, fondo y relleno haciendo clic en Ventana
|
Para elegir un color por medio de la paleta de colores predeterminada |
![]()
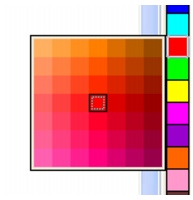
Una paleta de colores emergente
|
•
|
|
Para ver el nombre de un color, puede situar el puntero sobre una muestra.
|
|
•
|
|
También puede acceder a la ventana acoplable Color para seleccionar los colores de primer plano, fondo y relleno haciendo clic en Ventana
|
Para elegir un color con una paleta de colores fija o personalizada |
|
1.
|
|
En el área de control de color de la caja de herramientas, haga doble clic en una de las siguientes opciones:
|
|
3.
|
|
Elija una paleta fija o personalizada en el cuadro de lista Paleta.
|
|
4.
|
|
Desplace el deslizador de color para definir el rango de colores visualizados en el área de selección de colores.
|
![]()
|
•
|
|
En una paleta de colores fija, cada muestra de color aparece marcada con un cuadrado blanco pequeño.
|
|
•
|
|
Es conveniente que todos los colores de una imagen pertenezcan al mismo modelo de color; así, los colores serán coherentes y se podrá prever con mayor precisión su aspecto en el resultado final. Es preferible emplear el mismo modelo de color que se usará en la salida final. Si desea obtener más información sobre cómo reproducir los colores de manera precisa, consulte la sección “Administración de color para visualización, entrada y salida.”
|
![]()
Para muestrear un color |
|
El tamaño predeterminado de la muestra es de 1 píxel.
|
![]()
|
•
|
|
En la ventana de imagen, una muestra de previsualización se asocia con la herramienta Cuentagotas, junto con un cuadro que enumera los valores de los componentes del modelo de color.
|
![]()
|
•
|
|
La herramienta Cuentagotas también puede activarse presionando la tecla E. Presione la barra espaciadora para volver a la herramienta previamente seleccionada.
|
|
•
|
|
Los valores de los componentes del modelo de color de un píxel de una imagen, como los componentes rojo, verde y azul de un píxel de una imagen RGB, también se pueden mostrar mediante la ventana acoplable Información sobre la imagen. Si la ventana acoplable Información sobre la imagen no está abierta, haga clic en Ventana
|
Para elegir un color mediante un visualizador de color |
|
1.
|
|
En el área de control de color de la caja de herramientas, haga doble clic en una de las siguientes opciones:
|
|
•
|
Muestra de color de Primer plano
|
|
3.
|
|
Elija un modo de color en el cuadro de lista Modelo.
|
![]()
|
•
|
|
Si elige un color que no se encuentra en la gama de la impresora, Corel PHOTO-PAINT muestra el color de la gama más parecido al elegido. Este color se presenta en el área Referencia, en la muestra pequeña junto al color Nuevo. Puede elegir este color más parecido o corregir el color no incluido en la gama. Si desea obtener más información sobre la corrección de colores, consulte la sección “Administración de color para visualización, entrada y salida.”
|
![]()
Para elegir un color mediante armonías de color |
|
1.
|
|
En el área de control de color de la caja de herramientas, haga doble clic en una de las siguientes opciones:
|
|
•
|
Muestra de color de Primer plano
|
|
7.
|
|
Haga clic en una muestra de color en la paleta de colores situada debajo del espectro de colores.
|
![]()
|
•
|
|
Si elige un color que no se encuentra en la gama de la impresora, Corel PHOTO-PAINT muestra el color de la gama más parecido al elegido. Este color se presenta en el área Referencia, en la muestra pequeña junto al color Nuevo. Puede elegir este color más parecido o corregir el color no incluido en la gama. Si desea obtener más información sobre la corrección de colores, consulte la sección “Administración de color para visualización, entrada y salida.”
|
![]()
|
•
|
|
Puede utilizar este procedimiento para elegir un color de relleno; para ello, haga doble clic en la muestra de Color de relleno
|
|
•
|
|
El color Anterior (el color de primer plano o de fondo actual) y el color Nuevo (elegido en el área de selección de colores) se pueden intercambiar haciendo clic en Opciones
|
Para elegir un color mediante mezclas de colores |
|
1.
|
|
En el área de control de color de la caja de herramientas, haga doble clic en una de las siguientes opciones:
|
|
•
|
Muestra de color de Primer plano
|
![]()
|
•
|
|
Solo pueden mezclarse colores de la paleta de colores predeterminada. Para mezclar otros colores, debe modificar la paleta de colores predeterminada. Si desea obtener más información, consulte “Para abrir una paleta de colores personalizada.”
|
![]()
|
•
|
|
El color Anterior (el color de primer plano o de fondo actual) y el color Nuevo (elegido en el área de selección de colores) se pueden intercambiar haciendo clic en Opciones
|