Enlaces rápidos a procedimientos en esta página:
Aplicación de rellenos de gradiente
Los rellenos de gradiente permiten crear una mezcla gradual entre los colores de un área. Son similares a los rellenos degradados; sin embargo, pueden ajustarse directamente en la ventana de imagen. Los rellenos de gradiente pueden ser planos, lineales, elípticos, radiales, rectangulares, cuadrados y cónicos. También pueden estar formados por mapas de bits o patrones de textura.
Cuando se aplica un relleno de gradiente a una imagen, aparece en la ventana de imagen una flecha de gradiente que marca la transición de un color a otro. Cada color del relleno se representa con un nodo cuadrado en la flecha de gradiente. Es posible cambiar y añadir colores y ajustar la transparencia de cada color. También puede ajustar el tamaño del relleno de gradiente.
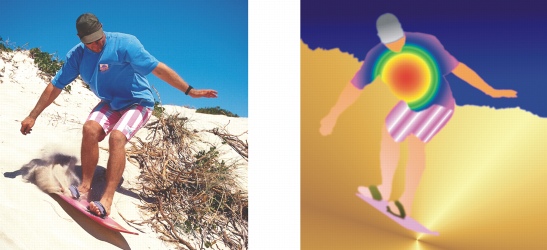
Los rellenos de gradiente permiten mejorar la imagen. Es posible ajustar los rellenos de gradiente en la ventana de imagen.
Para aplicar un relleno de gradiente |
|
Si desea rellenar un objeto, debe seleccionarlo con la herramienta Selección de objetos
|
|
5.
|
|
Arrastre una muestra de color desde la paleta de colores a un nodo de color en la flecha de gradiente. Aparece una flecha de color negro para indicar que la muestra de color se encuentra en su posición correcta.
|
![]()
|
•
|
|
Si añade un relleno de gradiente a un objeto, debe hacer clic en el botón Bloquear transparencia de objeto
|
|
•
|
|
Al elegir un tipo de relleno sencillo, de mapa de bits o de textura en el cuadro de lista Tipos de relleno, los nodos de color no aparecen en la ventana de imagen; el color de primer plano actual determina el color del relleno sencillo y se aplica la última configuración del relleno de mapa de bits o de textura.
|
![]()
|
•
|
|
Para aplicar relleno a un objeto de texto, primero puede representar el texto como un área editable seleccionando el objeto de texto con la herramienta Texto
|