Enlaces rápidos a procedimientos en esta página:
Aplicación de rellenos de mapa de bits
Los rellenos de mapa de bits son mapas de bits con los que se rellena un objeto o una imagen. Es posible rellenar un área con un solo mapa de bits. También puede aplicar mosaico, o repetir, un mapa de bits más pequeño en un área para crear un patrón uniforme.
Puede rellenar imágenes con un relleno de mapa de bits preestablecido o crear rellenos personalizados procedentes de imágenes guardadas o áreas editables. Si desea obtener más información sobre áreas editables, consulte “Definición de áreas editables.”
Es mejor no utilizar mapas de bits muy complejos para los rellenos, puesto que exigen recursos de memoria y se visualizan con lentitud. La complejidad de una imagen de mapa de bits está determinada por su tamaño, resolución y profundidad de bits.
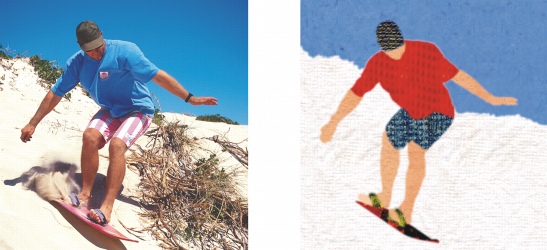
Es posible utilizar rellenos de mapa de bits para crear fondos y texturas creativos.
Para aplicar un relleno de mapa de bits |
|
Si desea rellenar un objeto, debe seleccionarlo con la herramienta Selección de objetos
|
|
4.
|
|
En el cuadro de diálogo Relleno de mapa de bits, abra el selector de Relleno de mapa de bits y haga clic en un relleno.
|
![]()
|
•
|
|
Los modos de fusión controlan la manera en que se mezcla el color de primer plano o de relleno con el color base de la imagen. Es posible cambiar el valor del modo de fusión a partir del ajuste predeterminado (Normal) con fines de mezcla específicos. Si desea obtener más información sobre los modos de fusión, consulte “Modos de fusión” en la Ayuda.
|
![]()
|
•
|
|
Para aplicar relleno a un objeto de texto, primero puede representar el texto como un área editable seleccionando el objeto de texto con la herramienta Texto
|
Para disponer en mosaico un relleno de mapa de bits |
|
4.
|
|
En el cuadro de diálogo Relleno de mapa de bits, abra el selector de Relleno de mapa de bits y haga clic en un relleno.
|
|
5.
|
|
En el área Tamaño, desactive las casillas de selección Usar tamaño original y Escalar para encajar.
|
|
6.
|
|
Escriba los valores en los cuadros Anchura y Altura para especificar el tamaño de los mosaicos de mapas de bits.
|
![]()
|
•
|
|
Para rellenar una imagen con un solo mapa de bits grande, active la casilla de selección Escalar para encajar del área Tamaño.
|
Para crear un relleno de mapa de bits a partir de un área editable |
|
1.
|
|
Defina un área editable.
|
Para importar un relleno de mapa de bits |
|
5.
|
|
En el cuadro de diálogo Cargar relleno de mapa de bits, elija la carpeta, el disco o el CD donde está almacenado el archivo.
|
![]()
|
•
|
|
Las imágenes en miniatura de los archivos de mapa de bits importados se añaden al selector de Relleno de mapa de bits.
|