Enlaces rápidos a procedimientos en esta página:
|
•
|
|
Exploración de los filtros de ajuste
Corel PHOTO-PAINT le proporciona muchos filtros para ajustar el color y el tono de las imágenes: Algunos de estos filtros ofrecen los mismos controles del Laboratorio de ajuste de imagen. No obstante, la mayoría de estos filtros son herramientas avanzadas que le otorgan un mayor control sobre el proceso de corrección de imagen o le permiten cambiar colores para lograr efectos específicos. Muchos de estos filtros también son tipos de lente preestablecidos. Si desea obtener información sobre la utilización de lentes, consulte “Operaciones con lentes.”
Ajuste automático |
El filtro Ajuste automático ecualiza las sombras, los medios tonos y los resaltes de una imagen mediante la redistribución automática de los valores significativos de los píxeles en todo el rango tonal. Este ajuste se realiza en cada canal de color de la imagen, lo que da lugar a cambios en el color y tono de la misma.
Mejora del contraste |
El filtro Mejora del contraste permite ajustar el tono, el color y el contraste de una imagen manteniendo los detalles de sombra y de resalte que se pierden cuando se ajusta el brillo, el contraste y la intensidad de una imagen. Un histograma interactivo permite desplazar o comprimir los valores de brillo en límites imprimibles. El histograma también puede ajustarse al muestrear valores procedentes de la imagen.
Ecualización local |
El filtro Ecualización local permite mejorar el contraste en las áreas cercanas a los bordes y revelar detalles tanto en las regiones claras como en las oscuras. El filtro utiliza los píxeles adyacentes para crear un efecto estilizado.
Ecualización de histograma |
El filtro Ecualización de histograma permite ver el rango tonal de una imagen y redistribuir el equilibrio de sombras, medios tonos y resaltes en el canal compuesto o en los canales de color individuales en función de un modelo de histograma preestablecido.
Proporción muestra/destino |
El filtro Proporción muestra/destino permite desplazar el rango tonal de una imagen mediante el muestreo de áreas específicas de la misma. Es posible tomar muestras de áreas en sombra, medios tonos y resaltes y definir los valores tonales de destino eligiendo colores de un modelo de color. Por ejemplo, si desea aumentar el rango tonal, puede muestrear un área en sombra para definir el color de destino en negro y muestrear un área resaltada para definir el color de destino en blanco. También puede desplazar el rango de un canal de color específico. El rango tonal aparece como un histograma.
Curva tonal |
El filtro Curva tonal le permite realizar correcciones de color y tono mediante el ajuste de determinados canales de color o del canal compuesto (todos los canales combinados). Los valores individuales de píxel se distribuyen a lo largo de una curva tonal que aparece en un gráfico y representa el equilibrio entre sombras (abajo), medios tonos (medio) y resaltes (arriba). El eje X del gráfico representa los valores de tono de la imagen original; el eje Y del gráfico representa los valores de tono ajustados.
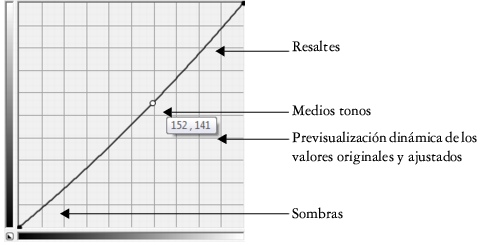
La curva tonal muestra el equilibrio entre sombras, medios tonos y resaltes en una imagen. Los valores de píxel (X) originales y de píxel (Y) ajustados se muestran uno al lado del otro cuando arrastra con el cursor en la curva tonal. Este ejemplo muestra un pequeño ajuste del rango tonal, en el que los valores de píxel de 152 se reemplazan con valores de píxel de 141.
Puede corregir áreas problemáticas mediante la adición de nodos a la curva tonal y arrastrando la curva. Si desea ajustar áreas específicas de una imagen, puede utilizar la herramienta Cuentagotas y seleccionar las áreas en la ventana de imagen. Puede arrastrar los nodos que aparecen en una curva tonal para lograr el efecto que desee.
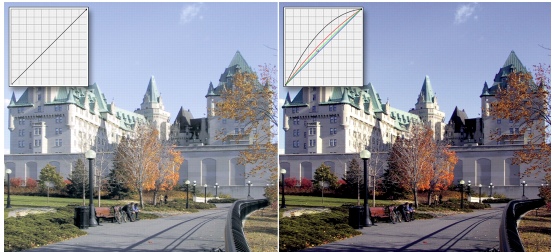
De izquierda a derecha: imagen original, imagen después de ajustar el rango tonal.
El histograma le permite visualizar el rango tonal ajustado y evaluar el resultado. Si desea obtener más información sobre histogramas, consulte “Utilización de histogramas.”
Para perfeccionar sus ajustes, puede elegir un estilo de curva del cuadro de lista Estilo. Por ejemplo, puede volver a dibujar la curva mediante líneas a mano alzada o segmentos de línea recta.
Puede ajustar el color y tono de una imagen mediante la aplicación de un ajuste preestablecido. Para acceder a un ajuste preestablecido, haga clic en el botón Abrir al lado del cuadro Preestablecidos. Puede también guardar la configuración de tono de una imagen como ajuste preestablecido para usar con otras imágenes.
Además, puede igualar el rango tonal de una imagen haciendo clic en Equilibrio automático de tono. Para especificar los píxeles de contorno (píxeles recortados) a cada extremo del rango tonal, puede hacer clic en Configuración y escribir valores en el cuadro de diálogo Ajustar rango automáticamente.
Equilibrio automático de tono |
El filtro Equilibrio automático de tono ecualiza las sombras, los medios tonos y los resaltes de una imagen mediante la redistribución automática de los valores de los píxeles en todo el rango tonal.
Brillo/Contraste/Intensidad |
El filtro Brillo/Contraste/Intensidad permite cambiar el brillo, el contraste y la intensidad de una imagen. Puede desplazar los valores de píxel hacia arriba o hacia abajo del rango tonal. El ajuste del brillo aclara u oscurece todos los colores por igual. El contraste y la intensidad normalmente funcionan juntos debido a que al aumentar el contraste se disipa el detalle de sombras y resaltes; sin embargo, al aumentar la intensidad puede restaurarse este detalle.
Gamma |
El filtro Gamma permite revelar detalles en una imagen de bajo contraste sin que ello afecte significativamente a las sombras ni a los resaltes. Con este filtro, la corrección tonal de la imagen se basa en la percepción de los tonos relativos al área circundante. Por ejemplo, si coloca un círculo relleno con un 10 por ciento de gris sobre un fondo negro y otro igual sobre un fondo blanco, el círculo rodeado de negro parece más claro que el rodeado de blanco, aunque los valores de brillo sean los mismos. El filtro Gamma afecta a todos los valores de la imagen, pero se basa en una curva; por tanto, los cambios tienden a los medios tonos.
Desaturar |
El filtro Desaturar crea una imagen de escala de grises sin cambiar el modo de color. Por ejemplo, puede aplicar el filtro Desaturar a una fotografía en color para crear un efecto de fotografía en blanco y negro. Reduce automáticamente la saturación de cada color a cero, elimina el componente de matiz y convierte cada color a su equivalente de escala de grises.
Matiz/Saturación/Luminosidad |
El filtro Matiz/Saturación/Luminosidad permite cambiar los valores de matiz, saturación y luminosidad de una imagen o canal. El matiz representa el color; la saturación representa la profundidad o la riqueza de color y la luminosidad representa el porcentaje total de blanco de una imagen. Las cintas de colores muestran el desplazamiento del matiz.
Color selectivo |
El filtro Color selectivo permite cambiar un color mediante la modificación del porcentaje del componente de cuatricromía (valores CMYK) en el espectro de colores (rojos, amarillos, verdes, cianes, azules y magentas). Este filtro le permite también añadir color de cuatricromía al componente tonal de escala de grises de una imagen. Las modificaciones del filtro Color selectivo aumentan y reducen el porcentaje de píxeles de color cian, magenta, amarillo y negro que componen cada color primario en el espectro de colores. Por ejemplo, si reduce el porcentaje de magenta en el espectro de los rojos, el color virará hacia el amarillo. De forma similar, si aumenta el porcentaje de magenta en el espectro de los rojos, el color virará hacia el magenta y habrá un aumento general de rojo. La extensión de la modificación de color depende del método de porcentaje de ajuste que elija.
Mezclador de canales |
Puede mezclar los canales de color para equilibrar los colores de una imagen. Por ejemplo, si una imagen tiene mucho rojo, puede ajustar el canal rojo de una imagen RGB para mejorar la calidad de la imagen. Para obtener más información sobre la mezcla de canales, consulte “Utilización de canales de color.”.
Reemplazar colores |
El filtro Reemplazar colores permite reemplazar un color de la imagen por otro. Se crea una máscara de color para definir el color que se reemplazará. Según el rango que defina, podrá reemplazar un color o virar toda una imagen de un rango de color a otro. Puede definir el matiz, la saturación y la luminosidad del nuevo color.
Equilibrio de color |
El filtro Equilibrio de color permite ajustar el equilibrio de colores de una imagen mediante el cambio de los colores entre las parejas complementarias de los valores primarios de color RGB y los valores secundarios de color CMY. Este método resulta útil para la corrección de matices de colores. Por ejemplo, si desea rebajar el rojo de una fotografía, puede desplazar los valores de color rojo al cian. También es posible cambiar los valores de matiz para modificar los colores utilizados en una imagen.
Matiz de color |
El filtro Matiz de color permite cambiar el matiz de una imagen al hacer clic en miniaturas de muestra. Por ejemplo, puede quitar tonos amarillos de una imagen haciendo clic en una miniatura que añada azul. La intensidad del efecto aumenta según una cantidad especificada cada vez que hace clic en una miniatura. Las miniaturas también permiten previsualizar el ajuste de matiz de color.
Tono de color |
El filtro Tono de color permite cambiar el brillo, la saturación y el contraste de los colores al hacer clic en miniaturas de muestra. La intensidad del efecto aumenta según una cantidad especificada cada vez que hace clic en una miniatura. Las miniaturas también permiten previsualizar el ajuste de tono de color.