Enlaces rápidos a procedimientos en esta página:
Creación de lentes
Las lentes permiten ver los ajustes y los efectos especiales que se van a aplicar a una imagen. Al crear una lente, las modificaciones realizadas no se aplican a los píxeles de la imagen, sino que se ven en la pantalla a través de dicha lente. La lente se crea como un objeto aparte en una capa situada encima del fondo de la imagen, de modo que sea posible modificar la lente y la imagen de fondo por separado. Una vez obtenidos los resultados buscados, se puede combinar la lente con el fondo de la imagen. Cuando se exporta o imprime una imagen, los efectos de la lente se aplican a la imagen exportada o impresa.
Es posible crear una lente que cubra toda la imagen, o crearla a partir del área editable de una máscara. Es posible crear para una imagen tantas lentes como se desee y asignar un nombre exclusivo a cada una. También se pueden utilizar varias lentes para aplicar modificaciones sucesivas a un área determinada de la imagen.
Corel PHOTO-PAINT le permite crear las siguientes lentes:
|
Tipo de lente
|
Descripción
|
|---|---|
|
Agregar ruido
|
Le permite crear un efecto de granulado que añade textura a las imágenes con mezcla plana o excesivamente mezcladas. Es posible especificar el tipo y la cantidad de ruido que se añade a la imagen.
|
|
Blanco y negro
|
Le permite crear una imagen en blanco y negro a partir de una foto en color mediante el ajuste del rango tonal de los canales de color
|
|
Brillo/Contraste/Intensidad
|
Le permite cambiar el brillo, contraste y la intensidad de una imagen mediante el desplazamiento de valores de píxel hacia arriba y hacia abajo en el rango tonal.
|
|
Mezclador de canales
|
Le permite especificar canales de color en una imagen para crear efectos fotográficos únicos.
|
|
Equilibrio de color
|
Le permite ajustar el equilibrio de color de una imagen al desplazar los colores entre parejas complementarias de valores primarios de color RGB y valores secundarios de color CMY.
|
|
Mejora del contraste
|
Permite ajustar el tono, el color y el contraste de una imagen al tiempo que conserva los detalles de sombra y resalte.
|
|
Desaturar
|
Le permite crear una imagen de escala de grises sin cambiar el modo de color. Reduce automáticamente la saturación de cada color a cero, elimina el componente de matiz y convierte cada color a su equivalente de escala de grises.
|
|
Gamma
|
Le permite revelar detalles en una imagen de bajo contraste sin que ello afecte significativamente a las sombras ni a los resaltes. La corrección tonal de la imagen se basa en la percepción de los tonos relativos al área circundante.
|
|
Mapa de degradado
|
Le permite aplicar color a una imagen en blanco y negro o cambiar colores en una imagen en color.
|
|
Matiz/Saturación/Luminosidad
|
Le permite cambiar el matiz, la saturación y luminosidad de una imagen o canal. El matiz representa el color; la saturación representa la profundidad o la riqueza de color y la luminosidad representa el porcentaje total de blanco en una imagen.
|
|
Invertir
|
Le permite invertir los colores de una imagen para crear la apariencia de un negativo fotográfico
|
|
Motear
|
Le permite dispersar los colores en la imagen para crear un efecto suavemente desenfocado con la mínima distorsión. Esta lente resulta muy eficaz para eliminar los bordes dentados que pueden aparecer en el dibujo lineal o en imágenes de alto contraste.
|
|
Filtro fotográfico
|
Le permite aplicar un tono de color a una imagen Puede ajustar la intensidad del filtro y elegir conservar o quitar la configuración de luminosidad en la imagen.
|
|
Pixelar
|
Le permite dividir la imagen en celdas cuadradas, rectangulares o circulares.
|
|
Posterizar
|
Le permite reducir el número de valores tonales de una imagen para eliminar degradados y crear áreas más extensas de color plano.
|
|
Psicodélico
|
Le permite cambiar los colores de la imagen en colores eléctricos brillantes, como naranja, rosa cálido, cian o verde lima.
|
|
Quitar ruido
|
Le permite quitar píxeles aleatorios en la superficie de una imagen, que simulan las interferencias en la pantalla de un televisor, mediante el ajuste del valor de color basándose en los valores de color mínimos de píxeles adyacentes.
|
|
Reemplazar colores
|
Permite reemplazar un color de una imagen por otro color. Se crea una máscara de color para definir el color que se reemplazará. Según el rango que defina, podrá reemplazar un color o virar toda una imagen de un rango de color a otro. Puede definir el matiz, la saturación y la luminosidad del nuevo color.
|
|
Proporción muestra/destino
|
Le permite cambiar el rango tonal de una imagen mediante la toma de muestras de áreas específicas de la imagen. Es posible tomar muestras de áreas en sombra, medios tonos y resaltes y definir los valores tonales de destino eligiendo colores de un modelo de color. También puede desplazar el rango de un canal de color específico. El rango tonal aparece como un histograma.
|
|
Dispersión
|
Le permite distorsionar una imagen mediante la dispersión de píxeles. Es posible especificar la dirección de la dispersión.
|
|
Color selectivo
|
Le permite cambiar un color mediante la modificación del porcentaje del componente de cuatricromía (valores CMYK) en el espectro de colores (rojos, amarillos, verdes, cianes, azules y magentas). También puede añadir color de cuatricromía al componente tonal de escala de grises de una imagen. Las modificaciones del filtro Color selectivo aumentan y reducen el porcentaje de píxeles de color cian, magenta, amarillo y negro que componen cada color primario en el espectro de colores.
|
|
Perfilar
|
Le permite acentuar los bordes de la imagen mediante el enfoque de las áreas menos nítidas y el aumento del contraste entre los píxeles adyacentes.
|
|
Suavizar
|
Le permite reducir las diferencias entre píxeles adyacentes para suavizar la imagen sin que se pierda el detalle. Es muy útil para quitar el tramado que se crea al convertir una imagen del modo Con paleta al modo RGB. La lente Suavizar produce un efecto más pronunciado que la lente Apagar.
|
|
Suavizar
|
Le permite suavizar y reducir el tono de los bordes abruptos de la imagen sin que se pierdan detalles significativos. Aunque la diferencia entre los filtros Suavizar y Apagar es sutil, puede apreciarse cuando las imágenes se visualizan con altas resoluciones.
|
|
Solarizar
|
Le permite transformar los colores de la imagen mediante la inversión de los tonos.
|
|
Umbral
|
Le permite especificar un valor de brillo como un umbral. Los píxeles con valores de brillo superiores o inferiores al umbral se muestran en blanco o negro, según la opción especificada.
|
|
Curva tonal
|
Le permite realizar correcciones de color y tono mediante el ajuste de determinados canales de color o del canal compuesto (todos los canales combinados). Si desea obtener más información, consulte “Curva tonal.”
|
Al crear una lente, se debe elegir un tipo en función del cambio que se desee aplicar. No obstante, los tipos de lentes están determinados por el modo de color de la imagen. Por ejemplo, no es posible utilizar una lente de color en una imagen en escala de grises, dado que no hay colores que modificar. Si desea corregir o ajustar el color y el tono de la imagen, elija el tipo de lente que corresponda a los filtros de ajuste y de transformación. Si desea obtener más información sobre el uso de filtros, consulte “Ajuste de color y tono.” Si desea aplicar un efecto especial para mejorar la calidad de una imagen o transformarla por completo, elija un filtro de efectos especiales. Si desea obtener más información sobre efectos especiales, consulte “Aplicación de efectos especiales.”
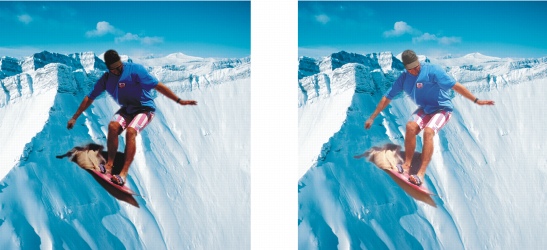
La imagen en que aparece el hombre es un recorte tomado de una imagen más oscura. Se ha aplicado una lente para iluminar el objeto de imagen sin cambiar de manera definitiva ni el objeto ni el fondo de la imagen.
Para crear una lente |
|
2.
|
|
Elija una lente en el cuadro de lista Tipo de lente.
|
![]()
Para crear una lente a partir de un área editable |
|
1.
|
|
Defina un área editable.
|
|
4.
|
|
Elija una lente en el cuadro de lista Tipo de lente.
|
![]()