Enlaces rápidos a procedimientos en esta página:
Ensamblado de imágenes
El ensamblado de imágenes permite unir dos imágenes 2D de manera continua. Por ejemplo, puede escanear una imagen grande en piezas más pequeñas, superpuestas, y volver a ensamblarlas.
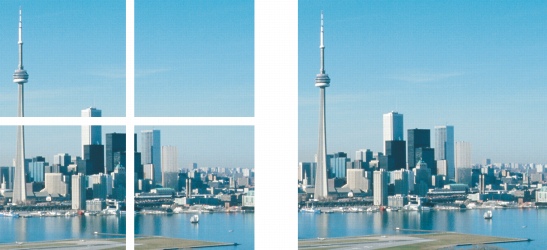
También puede ensamblar imágenes para crear una sola imagen grande. Esta imagen se ha escaneado en cuatro secciones y se ha ensamblado.
En Corel PHOTO-PAINT, es posible ensamblar varias imágenes de manera interactiva. Es posible seleccionar, mover y girar las imágenes, además de cambiar su visualización para llevar a cabo una colocación más precisa. Al colocar las imágenes, las áreas de superposición se vuelven de color negro para indicar que las ha alineado de manera correcta. Después puede almacenar las imágenes ensambladas como una sola imagen allanada o como objetos que puede seguir modificando por separado.
Es posible ensamblar imágenes en todos los modos de color excepto Blanco y negro, Duotono, Escala de grises de 16 bits, RGB de 48 bits y Multicanal. Si las imágenes seleccionadas utilizan el mismo modo de color, excepto el modo Con paleta, el nuevo archivo utilizará también dicho modo. Si los archivos seleccionados utilizan un modo de color distinto, o todos tienen el modo Con paleta, el nuevo archivo utilizará el modo de color RGB. Si desea obtener más información sobre modos de color, consulte “Cambio de los modos de color.”
Para ensamblar imágenes |
|
4.
|
|
Para cambiar la posición de una imagen en la lista Archivos seleccionados, haga clic en un nombre de archivo y, a continuación, en uno de los botones siguientes:
|
|
8.
|
|
Escriba un valor en el cuadro de lista Mezclar imágenes para definir el número de píxeles superpuestos que se utilizarán para mezclar las imágenes.
|
![]()
|
•
|
|
Las imágenes ensambladas que se allanan ocupan un archivo de menor tamaño que las imágenes ensambladas que contienen objetos independientes.
|
![]()
|
•
|
|
Utilice las teclas de flecha con las herramientas Selección, Girar y Mano para mover, girar y visualizar imágenes con precisión en la ventana de ensamblado de imagen.
|