Enlaces rápidos a procedimientos en esta página:
Borrado de áreas de la imagen
Puede editar imágenes y objetos borrando áreas. Por ejemplo, puede borrarse parte de un objeto para modificar su forma o revelar más áreas de la capa inferior. También se pueden borrar áreas de la imagen para revelar el color de fondo o borrar parte de la última acción aplicada a la imagen.
Las herramientas utilizadas para borrar comparten muchos valores de configuración con los pinceles, lo que significa que es posible controlar el tamaño, la forma y la transparencia para crear efectos únicos. Por ejemplo, puede aplicar un relleno de mapa de bits a toda la imagen, aumentar el valor de transparencia de la herramienta Borrador o crear un efecto superpuesto borrando parcialmente el relleno (última acción realizada). También puede borrar áreas de la imagen en función del color. El color de fondo sustituye al color del primer plano que se borre.
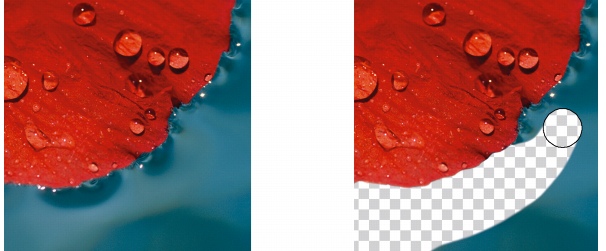
La herramienta Borrador se utilizó para eliminar el fondo.
Para borrar parte de un objeto |
|
1.
|
|
Seleccione un objeto.
|
![]()
![]()
Para borrar áreas de la imagen y revelar el color de fondo |
Para borrar la última acción aplicada a una imagen |
![]()
|
•
|
|
Si desea borrar la última acción por completo, haga clic en el botón Deshacer
|
![]()
|
•
|
|
También es posible borrar la última acción aplicada a un objeto, pero para borrar el objeto es necesario utilizar la herramienta Borrador
|
Para reemplazar un color de primer plano por el color del fondo |
|
3.
|
|
Escriba un valor en el cuadro Tolerancia para especificar la tolerancia al color basada en la similitud de los colores.
|
|
4.
|
|
En el área de control de color de la caja de herramientas, haga doble clic en la muestra Color del primer plano y elija un color.
|
![]()
|
•
|
|
Puede seleccionar rápidamente una forma cuadrada o redonda para el pincel haciendo clic en el botón Plumilla redonda
|