Enlaces rápidos a procedimientos en esta página:
Eliminación de marcas de polvo y arañazos
Corel PHOTO-PAINT ofrece distintas maneras de mejorar rápidamente el aspecto de una imagen que presenta pequeñas marcas de polvo y arañazos. Puede aplicar un filtro a toda la imagen, o si una imagen tiene uno o varios arañazos en un área concreta, puede crear una máscara alrededor de los arañazos y aplicar el filtro a las áreas editables.
El filtro elimina el contraste entre los píxeles que superan el umbral de contraste establecido. Puede definirse un radio para determinar cuántos píxeles se verán afectados por los cambios. La configuración que se elija dependerá del tamaño de la mancha y del área circundante. Por ejemplo, si hay un arañazo blanco de 1 ó 2 píxeles de ancho sobre un fondo oscuro, puede establecer un radio de 2 ó 3 píxeles y definir un umbral de contraste superior al indicado para un fondo claro.
También puede quitar las imperfecciones de una imagen, como por ejemplo desgarrones, marcas de arañazos y arrugas, mezclando las texturas y los colores de la misma. Al igual que con el filtro, deberá elegir el rango de píxeles necesario para retocar la imagen en función del tamaño de la corrección y del área que la rodea.
Si el arañazo o la mancha es bastante grande o se encuentra en un área de la imagen de color y textura variados, como las hojas de un árbol, obtendrá mejores resultados clonando áreas de la imagen. Si desea obtener información sobre la clonación, consulte “Clonación de áreas de la imagen.”
Para quitar marcas de polvo y arañazos en toda la imagen |
|
•
|
Umbral: permite definir la cantidad de reducción de ruido. Defina un umbral lo más alto posible si desea conservar el detalle de la imagen.
|

Con el filtro Polvo y arañazos se eliminan pequeñas marcas de polvo y arañazos de una imagen.
Para quitar marcas de arañazos en parte de la imagen |
|
1.
|
|
Defina un área editable que incluya las marcas de arañazos.
|
|
•
|
Umbral: permite definir la cantidad de reducción de ruido. Defina un umbral lo más alto posible si desea conservar el detalle de la imagen.
|

Para eliminar arañazos de áreas específicas, basta con crear una máscara alrededor de las marcas antes de aplicar el filtro Polvo y arañazos. La presencia de una máscara se indica con una superposición de color rojo o una línea discontinua.
![]()
|
•
|
|
Para definir un área editable que incluya la marca de arañazos, puede utilizar la herramienta Máscara pincel
|
|
•
|
|
El fundido del borde del área editable puede mejorar los resultados, ya que se suaviza la transición entre las áreas reparadas y la imagen original. Si desea obtener información sobre el fundido, consulte “Para fundir los bordes de un objeto.”
|
Para quitar las imperfecciones de una imagen mezclando la textura y el color |
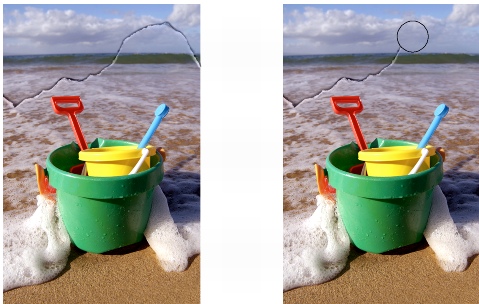
Puede quitar las imperfecciones de una imagen mezclando las texturas y los colores con la herramienta Pincel de retoque.
![]()
|
•
|
|
Puede usar la herramienta Pincel de retoque en imágenes en los modos de color escala de grises, duotono, Lab, RGB y CMYK.
|
![]()
|
•
|
|
Puede seleccionar rápidamente una forma de pincel cuadrada o redonda haciendo clic en el botón Plumilla redonda
|