Enlaces rápidos a procedimientos en esta página:
Ajuste del color y el tono de archivos RAW
Puede ajustar el color y el tono de una imagen mediante los siguientes controles.
Profundidad de color
La Profundidad de color se refiere al número de colores que contiene una imagen. Una de las ventajas de usar archivos Raw es que contienen más colores que las fotos guardadas como archivos JPEG o TIFF. Este mayor número de colores facilita reproducir los colores con precisión, revelar detalle en sombras y ajustar los niveles de brillo.
El Laboratorio de archivos RAW le permite procesar este tipo de archivos como imágenes de 48 ó 24 bits. Las imágenes de 48 bits ofrecen una representación del color más precisa e impiden la pérdida de calidad de imagen durante el retoque fotográfico. Algunos de los efectos especiales de Corel PHOTO-PAINT no se pueden aplicar a imágenes de 48 bits.
Equilibrio de blanco
El equilibrio de blanco es el proceso de quitar matices de color poco naturales de las imágenes para que los colores se parezcan más a los de la vida real. El equilibrio de blanco tiene en cuenta las condiciones de iluminación en las que se tomó una foto y configura el equilibrio de blanco para producir colores realistas en la imagen.
De forma predeterminada, cuando se importa un archivo RAW a CorelDRAW, el programa refleja la configuración de cámara para el equilibrio de blanco. Esta configuración aparece como efecto preestablecido Como se tomó en el cuadro de lista Equilibrio de blanco. Si no está satisfecho con esta configuración, puede ajustar el equilibrio de blanco automáticamente eligiendo el efecto preestablecido Automático. También puede aplicar cualquiera de los siguientes efectos preestablecidos: Luz del día, Nublado, Sombra, Tungsteno, Fluorescente o Flash. Los efectos preestablecidos le permiten simular diferentes condiciones de iluminación.
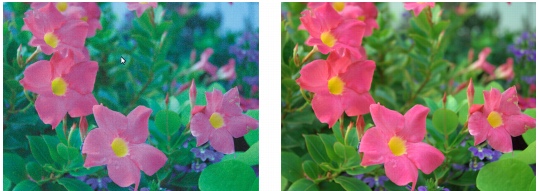
Imagen en formato RAW con equilibrio de blanco incorrecto (izquierda); la misma imagen con el equilibrio de blanco ajustado (derecha).
Además, puede usar la herramienta Cuentagotas para ajustar automáticamente el contraste en una imagen en función del punto blanco o gris que tome de muestra en la ventana de previsualización.
Si las opciones de Equilibrio de blanco no producen los resultados que desea, puede usar los siguientes controles para quitar matices de color:
Ajustes de tonalidad
Puede usar los siguientes controles para ajustar el tono de archivos RAW.
|
•
|
|
Deslizador Brillo: le permite aclarar u oscurecer toda la imagen. Si desea oscurecer sólo las áreas más oscuras de una imagen, debe utilizar el deslizador Sombra.
|
Uso del histograma
Mientras aplica ajustes en la imagen, puede ver el rango tonal de la misma en el histograma para comprobar si se ha producido algún recorte de áreas de sombra o de resalte. El recorte (del inglés, clipping) en fotografía digital es el desplazamiento de píxeles de la imagen a blanco (recorte de resaltes) o a negro (recorte de sombras). Las áreas de recorte de resaltes aparecen completamente blancas y no contienen detalle; las áreas de recorte de sombras aparecen completamente negras y no contienen detalle.
El botón en el lado izquierdo del histograma muestra un aviso si la imagen contiene recorte de sombras. El botón en el lado derecho del histograma muestra un aviso si la imagen contiene recorte de resaltes. También puede aplicar sombra al área de recorte en la ventana de previsualización.
Para ajustar el color y el tono de un archivo RAW |
|
4.
|
|
Para quitar un matiz de color, seleccione la opción Automático en el cuadro de lista Equilibrio de blanco.
|
|
Si no está satisfecho con el resultado, puede configurar el punto blanco con más precisión mediante la herramienta Cuentagotas
|
![]()
|
•
|
|
Para cambiar el valor de color o tono en incrementos, puede hacer clic en el cuadro a la derecha de cada control y presionar las teclas de flecha Arriba o Abajo.
|
|
•
|
|
Puede deshacer o rehacer la última corrección realizada haciendo clic en el botón Deshacer o Rehacer. Para deshacer todas las correcciones, haga clic en el botón Restablecer original.
|