Enlaces rápidos a procedimientos en esta página:
Creación y edición de imágenes cambiantes
Las imágenes cambiantes son imágenes interactivas que cambian de aspecto al hacer clic en ellas o señalarlas. Por ejemplo, puede especificar que un botón cambie de color al hacer clic en él y que aparezca texto al pasar el puntero del ratón sobre el mismo. Las imágenes cambiantes se utilizan con frecuencia en páginas Web como botones de desplazamiento.
Creación de imágenes cambiantes
Las imágenes cambiantes se crean con objetos, como formas, pinceladas y texto. Puede utilizarse un solo objeto o un grupo de objetos, como una elipse con texto en su interior. Las imágenes cambiantes pueden tener los siguientes estados:
Cada estado consta de uno o de varios objetos.
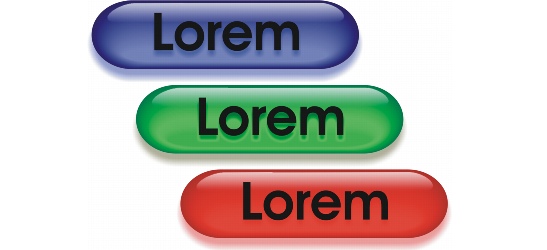
Los tres estados de una imagen cambiante: normal, bajo cursor y presionado
A las imágenes cambiantes pueden asignárseles propiedades, como una dirección Web que se abre al hacer clic en una imagen cambiante o texto que aparece al señalarla. Al estado Presionado se le puede asignar un destino que determina cómo se abrirá la página Web en la ventana de un explorador. También es posible añadir sonido a los estados Presionado y Bajo cursor de una imagen cambiante; el sonido se reproduce cuando se activan estos estados de la imagen.
Edición de objetos de imagen cambiante
Es posible editar los estados de una imagen cambiante añadiendo, modificando y quitando objetos de cada estado. Cuando se crea una imagen cambiante, los objetos originales se copian en los estados No presionado, Presionado y Bajo cursor. Cuando se añade un objeto a un estado de una imagen cambiante, el objeto se añade a todos los estados. Sin embargo, los cambios realizados en un objeto se aplican únicamente al estado actual. Por ejemplo, para utilizar texto diferente en el estado Bajo cursor, debe sustituir el texto original en ese estado. También puede quitar objetos del estado actual.
Si desea crear una imagen cambiante con un área editable o con el fondo, primero debe convertirlos en objetos. Si desea obtener más información sobre áreas editables, consulte “Operaciones con máscaras.”
Cuando se crea una imagen cambiante, la imagen se segmenta y la imagen cambiante se convierte en un segmento. Si desea obtener más información sobre operaciones con segmentos de imagen, así como sobre la exportación y la optimización de imágenes segmentadas, consulte “Segmentación de imágenes.”
Para crear una imagen cambiante |
|
1.
|
|
Seleccione uno o varios objetos.
|
|
Cuando se crea una imagen cambiante, los objetos originales se destruyen. Si desea conservar los objetos originales, guárdelos antes de crear una imagen cambiante.
|
|
3.
|
|
En la ventana acoplable Imagen cambiante, defina las siguientes propiedades de la imagen cambiante:
|
|
•
|
URL: especifica una dirección, o URL, de una página Web.
|
|
5.
|
|
Modifique el estado seleccionado de la imagen cambiante añadiendo, eliminando o modificando objetos.
|
![]()
![]()
|
•
|
|
Para empezar puede seleccionar un solo objeto y después, si desea cambiar el aspecto de la imagen cambiante, añadir otros objetos.
|
Para editar una imagen cambiante |
|
1.
|
|
En la ventana acoplable Objetos, seleccione una imagen cambiante.
|
|
Las imágenes cambiantes llevan un icono de objeto de imagen cambiante
|
|
3.
|
|
En la ventana acoplable Imagen cambiante, elija uno de los siguientes estados de imagen cambiante en el cuadro de lista Estados:
|
![]()
|
•
|
|
Cuando se extrae una imagen cambiante para convertirla en objetos sueltos, éstos reciben nombre automáticamente.
|
![]()
|
•
|
|
También puede editar una imagen cambiante si hace clic en el botón Editar imagen cambiante
|
Para añadir un objeto a una imagen cambiante |
|
1.
|
|
En la ventana acoplable Imagen cambiante, elija uno de los siguientes estados de imagen cambiante en el cuadro de lista Estados:
|
|
El objeto se añade a todos los estados de la imagen cambiante.
|
![]()
|
•
|
|
Si desea obtener más información acerca de la aplicación de sombras y pinceladas, consulte “Operaciones con objetos.” Si desea obtener más información acerca de la incorporación de texto a imágenes, consulte “Creación y formato de texto.”
|
|
•
|
|
También puede crear objetos a partir del fondo y de las áreas editables de la imagen. Si desea obtener información, consulte “Operaciones con objetos.”
|
![]()
Para modificar un objeto del estado actual de la imagen cambiante |
|
1.
|
|
En la ventana acoplable Imagen cambiante, elija uno de los siguientes estados de imagen cambiante en el cuadro de lista Estados:
|
|
2.
|
|
En la ventana acoplable Objetos, seleccione el objeto que desee modificar.
|
![]()
![]()
|
•
|
|
Si desea obtener más información sobre la modificación de objetos, consulte “Operaciones con objetos” y “Modificación de objetos.”
|
|
•
|
|
También es posible pintar texto y cambiar su color, relleno y formato. Si desea obtener más información sobre la modificación de texto, consulte “Creación y formato de texto.”
|
Para quitar un objeto del estado actual de la imagen cambiante |
|
1.
|
|
En la ventana acoplable Imagen cambiante, elija uno de los siguientes estados de imagen cambiante en el cuadro de lista Estados:
|
|
2.
|
|
En la ventana acoplable Objetos, seleccione el objeto que desee eliminar.
|
![]()
|
•
|
|
Si elimina un objeto con la tecla Supr, el objeto se borra de todos los estados de la imagen cambiante.
|