Enlaces rápidos a procedimientos en esta página:
Exportación y optimización de imágenes para Web
En Corel PHOTO-PAINT es posible exportar y optimizar imágenes para Web.
Exportación de imágenes
Para utilizar una imagen en Web, es preciso exportarla a un formato de archivo compatible con Web, como GIF o JPEG. El formato de archivo GIF es mejor para dibujo de líneas, texto e imágenes con bordes marcados o pocos colores, mientras que el formato JPEG es más adecuado para fotos. Si desea obtener información sobre estos formatos de archivo y otras alternativas, consulte “Elección de un formato de archivo compatible con Web.”
Optimización de imágenes
Antes de exportar una imagen, también es posible optimizarla para Web con el fin de ajustar su calidad de presentación y tamaño de archivo. En Corel PHOTO-PAINT, las imágenes pueden previsualizarse con cuatro configuraciones diferentes. Esta posibilidad permite comparar el formato de archivo, la configuración predeterminada, la velocidad de descarga, la compresión, el tamaño de archivo, la calidad de imagen y el rango de color. Además, en las ventanas de previsualización se puede examinar la imagen previsualizada mediante la aplicación de zoom y la visualización panorámica.
Corel PHOTO-PAINT contiene configuraciones predeterminadas que es posible editar; además, pueden añadirse y eliminarse configuraciones predeterminadas personalizadas. Una vez especificada la configuración que se desea para todas las áreas de previsualización, puede guardarse para el todo el cuadro de diálogo de optimización.
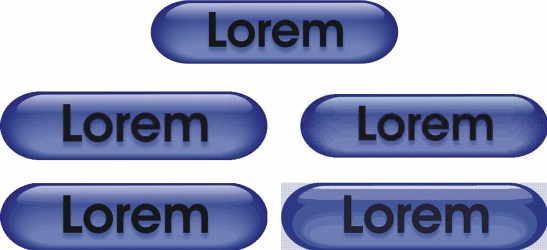
El optimizador de imágenes Web permite previsualizar una imagen en diferentes formatos de archivo compatibles con Web.
Para exportar una imagen para Web |
|
7.
|
|
Especifique la configuración que desee en el cuadro de diálogo de exportación del formato de archivo elegido.
|
Para optimizar y exportar una imagen para Web |
|
2.
|
|
Elija una opción en los siguientes cuadros de lista situados bajo las ventanas de previsualización de la imagen:
|
|
Si desea actualizar automáticamente las previsualizaciones, velocidades de descarga, porcentajes de compresión, tamaños de los archivos y paletas de colores de la imagen, no olvide activar Previsualizar.
|
|
3.
|
|
Elija una opción en cada uno de los cuadros de lista situados debajo de las ventanas de previsualización de la imagen para seleccionar el formato de archivo que desea utilizar para guardar.
|
|
5.
|
|
En el cuadro de diálogo Guardar imagen Web en disco, escriba un nombre de archivo en el cuadro Nombre de archivo.
|
![]()
|
•
|
|
Para comparar tipos de archivo con la imagen original, puede elegir Original como tipo de archivo en una de las secciones de previsualización.
|