Enlaces rápidos a procedimientos en esta página:
Segmentación de imágenes
La segmentación de imágenes permite cargar por partes una imagen grande en una página Web al dividirla en varios archivos más pequeños. Los archivos o segmentos resultantes pueden destinarse únicamente a su visualización o utilizarse como área de clic.
Los segmentos sólo pueden ser rectangulares. Para crear áreas de clic con otras formas, utilice un mapa de imagen. Si desea obtener más información sobre los mapas de imagen, consulte “Creación de mapas de imagen.”
Cuando se segmenta una imagen, es posible previsualizarla y probarla en un explorador en cualquier momento.
Creación de cuadrículas de segmentos
Para segmentar una imagen, primero es necesario crear una cuadrícula de segmentos colocando líneas de segmentos horizontales y verticales sobre la imagen. La cuadrícula puede crearse automáticamente a partir de la colocación de los objetos de la imagen. Los segmentos también pueden ser de igual tamaño si se crean a partir de un número especificado de columnas y filas. Además, es posible importar o exportar cuadrículas de segmentos.
La cuadrícula de segmentos se superpone a la ventana de imagen. Mientras se trabaja con una imagen segmentada es posible seguir accediendo a otras características. La superposición y la cuadrícula de segmentos pueden ocultarse.
Asignación de propiedades a los segmentos
Una vez segmentada una imagen, es posible asignar propiedades a cualquiera de sus segmentos. Por cada segmento se puede especificar el nombre de archivo, la dirección URL, el destino y el texto alternativo. Los segmentos pueden exportarse a formatos de archivo distintos y optimizarse por separado. La configuración predeterminada se aplica a cualquier segmento que no tenga asignadas propiedades específicas. Los segmentos que carecen de nombre reciben automáticamente uno en función de su posición en las filas y columnas de la cuadrícula de segmentos. Por ejemplo, en una imagen segmentada denominada “anuncio”, el segmento de la primera fila y la primera columna se llama “anuncio_r1c1”.
Un segmento de una imagen también puede ser una imagen cambiante. Si desea obtener más información sobre la creación y la edición de imágenes cambiantes, consulte “Creación y edición de imágenes cambiantes.”
Además, es posible previsualizar una imagen segmentada en un explorador Web mientras se trabaja con ella.
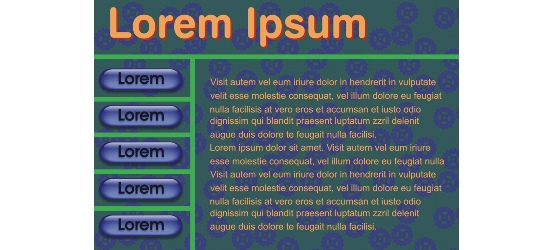
Esta imagen segmentada contiene botones de imagen cambiante y segmentos con texto optimizados por separado. Las líneas verdes indican la cuadrícula de segmentos.
Eliminación de segmentos
Una vez añadidas las líneas de segmento, es posible moverlas o borrarlas. Para quitar parte de una línea de segmento, puede seleccionar y fusionar segmentos adyacentes. También puede quitar toda la cuadrícula de segmentos de una vez. Cuando se borra una línea de segmento, se crea un segmento a partir de varios. Como resultado se pierde la configuración aplicada a cada uno de ellos; el nuevo segmento, de mayor tamaño, adopta la configuración predeterminada.
Exportación de imágenes segmentadas
Una vez segmentada la imagen, es preciso exportarla. Durante el proceso de exportación, Corel PHOTO-PAINT crea lo siguiente:
|
•
|
|
Un archivo que contiene el código HTML y JavaScript.
|
Si ya ha exportado una imagen segmentada y la ha vuelto a abrir para modificarla, puede optar por exportar únicamente los segmentos de la imagen.
Optimización de imágenes segmentadas
Antes de exportar una imagen, también es posible optimizarla. La configuración de optimización se aplica únicamente a los segmentos que no tienen aún asignado formato de archivo ni configuración de optimización; estos segmentos se guardan con la configuración predeterminada de formato de archivo JPEG. En este punto ya no es posible especificar configuración para cada segmento por separado. También puede optar por optimizar la imagen entera y omitir los segmentos y su configuración. Si desea obtener más información sobre la optimización de imágenes para Web, consulte “Exportación y optimización de imágenes para Web.”
Para segmentar una imagen |
|
2.
|
|
En la Barra de propiedades, haga clic en uno de los siguientes botones para crear una cuadrícula de segmentos:
|
|
•
|
Botón Segmento vertical
|
|
•
|
Botón Segmento horizontal
|
|
•
|
Botón Segmentar automáticamente
|
|
•
|
Botón Segmentos iguales
|
|
5.
|
|
En la ventana acoplable Segmentación de imagen, escriba la siguiente información sobre los segmentos seleccionados:
|
|
•
|
URL: especifica la dirección, o URL, de una página Web que se abre al hacer clic en un segmento.
|
|
Si no elige ningún formato, el segmento de imagen se guarda automáticamente con el formato de archivo predeterminado.
|
![]()
Para mostrar u ocultar la superposición y la cuadrícula de segmentos |
![]()
Para borrar una línea de segmento de una imagen |
|
Si desea borrar todos los segmentos, haga clic en el botón Borrar todos los segmentos
|
![]()
|
•
|
|
Cuando se borra una línea de segmento, el nuevo segmento combinado adopta la configuración predeterminada. La configuración aplicada a cada segmento por separado se pierde.
|
Para exportar una imagen segmentada |
|
2.
|
|
Elija la carpeta en la que desee almacenar el archivo HTML/JavaScript.
|
|
6.
|
|
En el área Destino de la imagen, active la opción Usar nombre HTML para la subcarpeta de imágenes.
|
|
Los segmentos de la imagen se guardan en la misma ubicación que el archivo HTML; la carpeta toma un nombre basado en el nombre del archivo HTML.
|
![]()
![]()
Para optimizar y exportar una imagen segmentada |
|
2.
|
|
En la esquina superior izquierda del cuadro de diálogo Optimizador de imágenes Web, active la opción Mantener segmentos.
|
|
3.
|
|
Elija un formato de archivo en el cuadro de lista de la esquina superior izquierda, situado bajo una ventana de previsualización de la imagen.
|
|
5.
|
|
Haga clic bajo una ventana de previsualización de la imagen para seleccionar el formato de archivo con el que desee guardarla.
|
|
7.
|
|
En el cuadro de diálogo Exportar para Web, escriba un nombre de archivo en el cuadro Nombre de archivo.
|
![]()