Enlaces rápidos a procedimientos en esta página:
Creación y edición de los canales alpha
Cuando en la aplicación Corel PHOTO-PAINTse crea una máscara, ésta aparece en un nuevo canal como la máscara actual. Cada máscara nueva que se cree sustituye a la actual. Sin embargo, puede crear otros canales alpha para almacenar diferentes máscaras en la misma imagen. Puede crear un canal alpha a partir de la máscara actual para copiar las áreas editables y protegidas de la máscara actual o crear un canal alpha vacío. Un canal alpha vacío es opaco en su totalidad y, por tanto, no contiene áreas editables.
Es posible editar la máscara almacenada en un canal alpha añadiendo la máscara actual a un canal alpha. De este modo se añaden áreas editables de la máscara actual a dicho canal alpha, expandiendo, por tanto, el área editable del canal alpha.
También puede editar la máscara almacenada en un canal alpha de forma muy parecida a la que se emplea en el modo Pintar sobre la máscara. Si desea obtener información sobre la modificación de máscaras en el modo Pintar sobre la máscara, consulte “Ajuste de la transparencia de máscaras.”
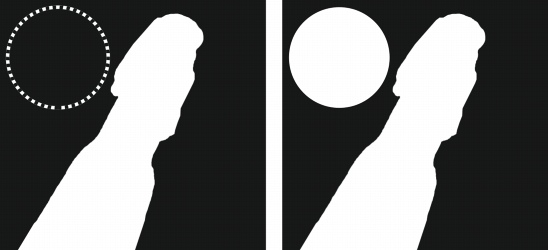
Un canal alpha (1); un canal alpha mostrado con la máscara actual (2); la máscara se añade al canal alpha (3)
Para crear un canal alpha a partir de la máscara actual |
![]()
|
•
|
|
Puede utilizar este procedimiento para guardar la máscara actual en un canal alpha de la imagen.
|
Para crear un canal alpha vacío |
|
2.
|
|
En el cuadro de diálogo Propiedades de canal, escriba un nombre para el canal en el cuadro Nombre.
|
|
3.
|
|
Haga clic en un color para la superposición de máscara.
|
|
4.
|
|
Escriba un valor en el cuadro Opacidad para establecer la opacidad del color de la superposición.
|
|
Si desea que la superposición de máscaras se invierta, active la casilla de selección Invertir superposición.
|
|
•
|
Relleno negro: permite crear un canal alpha que no contiene áreas editables.
|
|
•
|
Relleno blanco: permite crear un canal alpha que no contiene áreas protegidas.
|
Para añadir la máscara actual a un canal alpha |
|
1.
|
|
En la ventana acoplable Canales, haga clic en un canal alpha.
|