Enlaces rápidos a procedimientos en esta página:
Ajuste de los bordes de las áreas editables
Puede personalizar la transición entre un área protegida y un área editable ajustando los bordes de las mismas.
Prevención de bordes dentados
Puede utilizar el alisado para evitar bordes dentados en áreas editables que tengan líneas curvas y diagonales. El alisado hace que algunos de los píxeles situados en el borde interior de un área editable se vuelvan semitransparentes, creando así un contorno más suave.
Fundido
El fundido aumenta gradualmente la transparencia de los píxeles situados en el borde de un área editable, lo cual suaviza el borde entre las áreas protegidas y las editables. Puede especificar la anchura del área fundida, así como la dirección del fundido, que determina dónde tendrá lugar el fundido en relación con el recuadro de máscara. Desde el recuadro de la máscara, la dirección del fundido puede penetrar en las áreas protegidas, en las editables, o en ambas a una distancia equivalente.
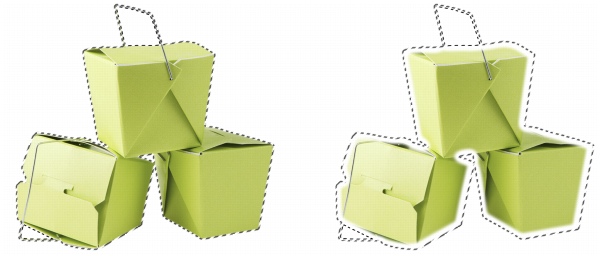
De izquierda a derecha: Antes y después de fundir los bordes de un área editable
Aplicación de un borde perfilado
El fundido de los bordes de un área editable puede eliminarse ajustando un valor de umbral para crear un borde nuevo más perfilado. Los píxeles del área editable fundida tienen un valor de escala de grises entre 0 (negro y totalmente protegida) y 255 (blanco y totalmente editable). El valor de umbral especificado determina en qué punto del borde fundido va a crearse el nuevo borde no fundido. Por ejemplo, si establece un valor de umbral de 110, todos los píxeles del área editable con un valor de escala de grises inferior a 110 quedan protegidos, mientras que todos los píxeles dentro del área que tengan un valor de escala de grises superior a 110 son editables.
Suavizado
Es posible suavizar los bordes de un área editable para eliminar los ángulos agudos. Esta función promedia los valores de escala de grises de un número especificado de píxeles del borde de un área editable. Por ejemplo, si especifica 10 como valor del radio, se comprueban 10 píxeles a la izquierda y 10 a la derecha del borde. Si hay más píxeles editables que píxeles protegidos, el área editable se amplía; si los píxeles protegidos superan a los editables, crece el área protegida.
El suavizado es útil cuando se manejan máscaras de color complejas. Por ejemplo, cuando se suavizan los bordes de un área editable, suelen desaparecer las áreas protegidas aisladas dentro de ella.
Aplicación de color en un efecto de pintura
Es posible aplicar colores o efectos de pintura a lo largo de los bordes de un área editable para destacar o mezclar el límite entre las áreas editables y las protegidas. También puede volver a aplicarse un color o un efecto de pintura en los bordes de un área editable. El efecto se realza al repetir la pincelada.
Para prevenir la formación de bordes dentados en un área editable |
|
1.
|
|
En la caja de herramientas, haga clic en una herramienta de máscara.
|
![]()
|
•
|
|
Alisado se activa de forma predeterminada cuando se utilizan las herramientas Elipse, Mano alzada, Lazo y Varita mágica para definir un área editable.
|
Para fundir los bordes de un área editable |
|
•
|
Dentro: dirige el fundido hacia el interior desde el borde del área editable y crea la impresión de mezclar el área protegida con el área editable.
|
|
•
|
Fuera: dirige el fundido hacia el exterior desde el borde del área editable y mezcla el área editable de modo que parece superponerse al área protegida.
|
|
•
|
Centro: sitúa un número equivalente de píxeles fundidos en el interior y el exterior del borde del área editable.
|
|
•
|
Promedio: muestrea todos los píxeles del área especificada en el cuadro Anchura y asigna un valor medio de color a cada uno.
|
Para aplicar un borde perfilado a un área editable fundida |
Para suavizar los bordes de un área editable |
Para aplicar color o un efecto en los bordes de un área editable |
|
•
|
Centro de borde de máscara: centra la pincelada en el borde del área editable.
|
![]()