Enlaces rápidos a procedimientos en esta página:
Definición de áreas editables utilizando la información de color
Es posible definir las áreas editables y las áreas protegidas de una máscara utilizando la información de color de una imagen. Cuando se usa la información de color, es preciso especificar unos colores iniciales y un valor de tolerancia al color. Un color inicial es el color de base que se utiliza para definir áreas protegidas o editables. El valor de tolerancia de color define el porcentaje de variación de color a partir del color inicial que se admite en la máscara; al aumentar el valor de tolerancia se añaden más colores a las áreas protegidas o editables. La tolerancia de color se basa en la similitud de color.
Áreas editable con colores uniformes
Es posible definir un área editable de color uniforme o rodeada de colores uniformes. Si un área está rodeada de colores uniformes se puede hacer un contorno irregular que se contraiga para adaptarse al área que se va a modificar, o basar un área editable en el límite existente entre los colores uniformes.
Áreas editables en una imagen completa
Es posible definir áreas editables en toda una imagen utilizando una máscara de color. Una máscara de color permite seleccionar colores iniciales en toda la imagen en lugar de hacerlo dentro de un área específica.
El umbral de color permite precisar mejor el rango de colores incluidos en el área editable. El valor de umbral evalúa el brillo de cada color inicial y determina cuáles son los píxeles que se incluyen en el área editable. El ajuste del umbral de color permite suavizar o perfilar los píxeles situados en el borde del área editable. Para ajustar los niveles de umbral de una máscara de color, es recomendable utilizar una previsualización de la imagen en escala de grises con el fin de mostrar las áreas enmascaradas en negro y las editables en blanco.
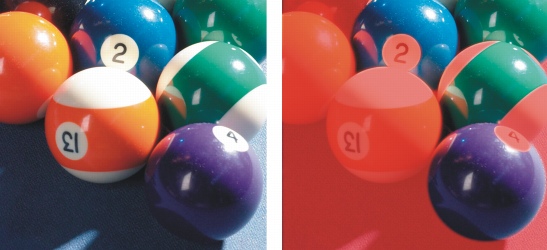
Los píxeles azules, verdes y violetas de la imagen original (izquierda) se han seleccionado utilizando una máscara de color (derecha).
Áreas editables en un canal de color específico
Es posible definir un área editable dentro de un canal de color específico. Toda imagen en color tiene un número de canales de color, y cada uno de ellos representa un componente del modelo de color de la imagen. Por ejemplo, una imagen RGB se compone de un canal rojo, otro verde y otro azul. Si una imagen se visualiza con sus canales de color por separado, sólo se muestra parte de su información de color. Visualizar únicamente determinados canales de color permite definir áreas editables con mayor precisión.
Para definir un área editable de color uniforme |
![]()
|
•
|
|
Para editar una imagen de forma compleja sobre un fondo sencillo, puede definir el fondo como un área editable de color uniforme y después invertir la máscara para convertir la forma en editable. Si desea obtener más información sobre la inversión de máscaras, consulte “Inversión y eliminación de máscaras.”
|
|
•
|
|
El color del primer píxel en el que se hace clic establece el color inicial; en el área editable se incluyen todos los píxeles adyacentes cuyo color está situado dentro del rango de tolerancia al color especificado. El área editable se amplía hasta alcanzar los píxeles cuyo color excede la tolerancia de color especificada.
|
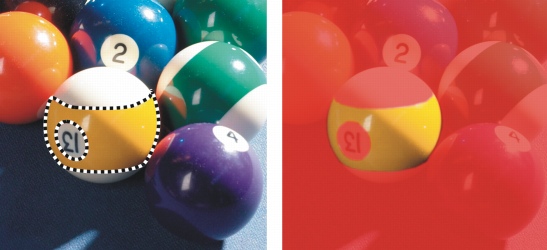
El área se ha seleccionado haciendo clic en un píxel naranja con la herramienta Máscara varita mágica.
Para definir un área editable rodeada de un color uniforme |
|
•
|
Herramienta Máscara lazo
|
|
•
|
Herramienta Máscara magnética
; utiliza varios colores iniciales. |
|
4.
|
|
En la ventana de imagen, haga clic en el color que desee proteger de los cambios y después en diferentes puntos para trazar el contorno del área editable.
|
![]()
|
•
|
|
Es posible elegir que sólo el color del primer píxel sobre el que se hace clic, o el de todos los píxeles sobre los que se realice esta acción, establezca el color inicial. El rango de tolerancia de color indica la gama de colores protegidos contra los cambios. Si el color inicial se establece a partir del primer píxel en que se hace clic, el área protegida se amplía hasta alcanzar la tolerancia al color especificada. Si se utiliza la herramienta Máscara lazo, el contorno completo del área editable se contrae, a partir del contorno original, para adaptarse a la forma irregular que se genera al excluir todos los píxeles del contorno original que entran en el rango de tolerancia al color especificado. Si se utiliza la herramienta Máscara magnética, cada píxel sobre el que se hace clic establece un color inicial, de modo que cada vez que se hace clic, el área protegida se amplía hasta alcanzar la tolerancia al color especificada. La tolerancia de color se mide en relación con el color inicial actual y dentro de una área específica alrededor del puntero.
|
![]()
Para definir áreas editables en una imagen completa |
|
4.
|
|
Haga clic en la herramienta Cuentagotas
|
|
6.
|
|
En el cuadro de lista situado junto al botón Previsualizar, elija una de las siguientes opciones:
|
|
•
|
Superposición: las áreas protegidas están cubiertas por una hoja transparente de color rojo.
|
|
•
|
Recuadro: una línea de puntos aparece alrededor del área editable.
|
|
•
|
Normal: determina la tolerancia al color basada en la similitud de colores entre los píxeles.
|
|
•
|
Modo HSB: determina la tolerancia al color según la semejanza de los niveles de matiz, saturación y brillo de los píxeles.
|
|
8.
|
|
En el cuadro situado junto a cada color inicial, especifique el porcentaje de variación de color permitido entre los píxeles de ese color y los demás píxeles.
|
|
•
|
De negro: se añaden al área protegida todos los píxeles cuyo valor de brillo supere el umbral.
|
|
•
|
De blanco: se añaden al área editable todos los píxeles cuyo valor de brillo supere el valor de umbral.
|
![]()
|
•
|
|
Si en el cuadro de diálogo Máscara de color aparecen colores de una sesión anterior, haga clic en Restablecer antes de crear una nueva máscara de color.
|
|
•
|
|
El estilo de visualización Recuadro no está disponible si se desactiva el comando Recuadro visible en el menú Máscara.
|
![]()
|
•
|
|
Para establecer una tolerancia al color predeterminada para una máscara de color, haga clic en el botón de menú lateral y después en Establecer tolerancia predeterminada.
|
|
•
|
|
También puede especificar colores iniciales predeterminados eligiendo un color preestablecido, como Verdes, en el cuadro de lista situado junto a la herramienta Cuentagotas.
|
Para definir áreas editables en canales de color específicos |
|
1.
|
|
En la ventana acoplable Canales, haga clic en el icono de ojo
|