Enlaces rápidos a procedimientos en esta página:
Adición de sombras a objetos
Existen tres tipos de sombra: resplandor, plana y perspectiva. Las sombras de resplandor añaden silueta a los objetos y se centran horizontal y verticalmente; simulan una fuente de luz que brilla directamente sobre el objeto. Las sombras planas simulan el efecto de luz direccional, por lo que las sombras quedan descentradas. Las sombras de perspectiva crean profundidad tridimensional. Es posible añadir sombra a cualquier objeto, incluido texto.
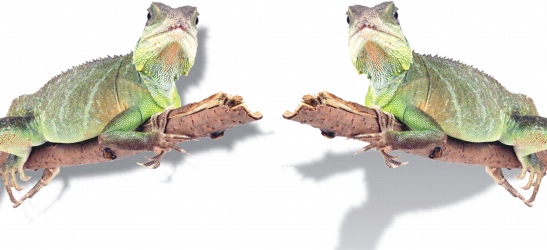
El objeto de la izquierda tiene una sombra plana, en tanto que el de la derecha tiene sombra en perspectiva.
Es posible crear y ajustar sombras de manera interactiva en la ventana de imagen. También puede cambiar el color, la posición, la dirección y la transparencia de una sombra directamente en la ventana de imagen.
Es posible aplicar sombras preestablecidas. Cuando se aplica una sombra preestablecida, puede modificarse para generar una personalizada. Por ejemplo, puede cambiar su dirección y su distancia respecto a un objeto, su color y su opacidad. De manera predeterminada, los bordes de las sombras presentan un fundido cuadrado. Puede elegir otro tipo de fundido, como el desenfoque gaussiano, que crea una sombra de aspecto real. También es posible copiar una sombra personalizada o guardarla como sombra preestablecida.
Al cambiar la forma o la transparencia de un objeto con sombra, ésta cambia también de manera automática.
Es posible eliminar una sombra en cualquier momento.
Para añadir una sombra interactiva |
|
2.
|
|
Seleccione un objeto.
|
Para añadir una sombra preestablecida o personalizada |
|
2.
|
|
Seleccione un objeto.
|
|
•
|
Descentrado de sombra: permite especificar la distancia de la sombra respecto al punto de origen del objeto.
|
|
•
|
Degradado de sombra: permite especificar el porcentaje de degradado de la sombra a medida que se aleja del objeto.
|
|
•
|
Transparencia de sombra: permite especificar la transparencia de la sombra.
|
|
•
|
Fundido de sombra: permite especificar el número de píxeles que se funden en el borde de la sombra para crear un efecto de suavidad. Se utiliza el fundido cuadrado de manera predeterminada, pero puede elegir otro tipo en el selector Borde del fundido de sombra
|
![]()
Para copiar una sombra |
|
1.
|
|
Seleccione el objeto al que desee aplicar una sombra.
|
Para eliminar una sombra |
|
2.
|
|
Seleccione un objeto con sombra.
|
![]()
|
•
|
|
También puede eliminar una sombra si elige Ninguna en el cuadro de lista Preestablecido de sombra de la barra de propiedades.
|