Enlaces rápidos a procedimientos en esta página:
Operaciones con la transparencia de objetos
Es posible cambiar la transparencia de un objeto para mostrar los elementos de imagen subyacentes. Al cambiar la transparencia de un objeto, se cambia el valor de escala de grises de cada píxel.
Los cambios de la transparencia de un objeto son permanentes. Si desea aplicar cambios de transparencia por separado para no afectar al objeto, puede utilizar una máscara de corte. Si desea obtener más información, consulte “Utilización de máscaras de corte para cambiar la transparencia de objetos.”
Modificación de la transparencia de un objeto
Es posible cambiar la transparencia de todo el objeto o de un área editable. El cambio de la transparencia altera los valores de transparencia de todos los píxeles del objeto o área editable por igual.
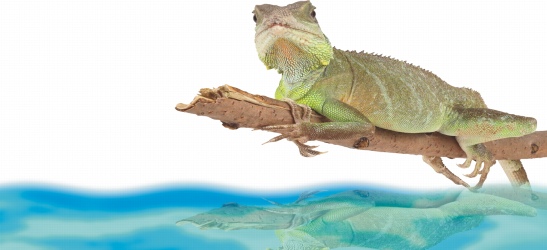
En esta imagen, el objeto se ha reflejado para crear un efecto de espejo en el agua y se ha aplicado transparencia al reflejo.
Aplicación de degradados de transparencia a objetos
Es posible aplicar un degradado de transparencia a un objeto para que su valor de transparencia cambie de forma gradual. Existen varios tipos de degradado que determinan el patrón de la transparencia: plano, lineal, elíptico, radial, rectangular, cuadrado, cónico, de mapa de bits o con textura.
Puede personalizar el degradado añadiendo y eliminando nodos y especificando un valor de transparencia para cada nodo.
Aplicación de transparencia a los colores seleccionados de un objeto
Es posible aplicar transparencia a todos los píxeles de un determinado color o rango de colores en el objeto activo. Si elimina uno o todos los nodos de selección de color, los píxeles de un determinado color vuelven a ser opacos.
Mezcla de objetos
Puede crear efectos interesantes si mezcla objetos con otros situados debajo en el orden de apilamiento o si mezcla objetos con el fondo. Mientras se experimenta con la configuración, el efecto de transparencia se previsualiza en la ventana de imagen.
Para cambiar la transparencia de un objeto |
|
1.
|
|
Seleccione un objeto.
|
![]()
|
•
|
|
Los objetos transparentes tienen un valor de escala de grises de 0, en tanto que los objetos opacos tienen un valor de escala de grises de 255.
|
Para cambiar la transparencia de parte de un objeto |
|
1.
|
|
Seleccione un objeto.
|
|
5.
|
|
Escriba un valor en el cuadro Transparencia para establecer el grado de transparencia de la pincelada.
|
![]()
|
•
|
|
Puede seleccionar rápidamente una forma de pincel cuadrada o redonda haciendo clic en el botón Plumilla redonda
|
Para aplicar un degradado de transparencia a un objeto |
|
1.
|
|
Seleccione un objeto.
|
|
4.
|
|
En la ventana de imagen, arrastre los nodos para definir la flecha de degradado.
|
|
5.
|
|
Haga clic en un nodo y escriba un valor en el cuadro Transparencia de nodo en la barra de propiedades.
|
![]()
|
•
|
|
Si desea obtener información sobre la modificación de rellenos, consulte “Relleno de imágenes.”
|
|
•
|
|
Dado que los tipos de degradado de mapa de bits, de textura y plano afectan a todo el objeto, no es posible añadir nodos para personalizar sus valores de transparencia.
|
Para aplicar transparencia a los colores seleccionados de un objeto |
|
1.
|
|
Seleccione un objeto.
|
|
3.
|
|
Escriba un valor en el cuadro Control de tolerancia de la barra de propiedades para especificar el rango de colores a los que se aplicará transparencia.
|
|
Si desea mezclar los colores circundantes con los píxeles transparentes, escriba un valor en el cuadro Suavizado. Los valores superiores crean una transición más suave.
|
Para mezclar un objeto |
|
1.
|
|
Seleccione un objeto.
|
|
2.
|
|
En la ventana acoplable Objetos, haga clic en la flecha de menú lateral
|
|
4.
|
|
Elija el canal que desee mezclar en el cuadro de lista Mezcla.
|
|
5.
|
|
En los gráficos Objeto activo y Capa inferior compuesta, arrastre uno de los nodos siguientes:
|
|
•
|
Aumento máximo (nodo superior izquierdo): especifica el máximo valor superior de escala de grises para los píxeles del objeto.
|
|
•
|
Aumento mínimo (nodo inferior izquierdo): especifica el mínimo valor superior de escala de grises para los píxeles del objeto.
|
|
•
|
Disminución máxima (nodo superior derecho): especifica el máximo valor inferior de escala de grises para los píxeles del objeto.
|
|
•
|
Disminución mínima (nodo inferior derecho): especifica el mínimo valor inferior de escala de grises para los píxeles del objeto.
|
|
También es posible
|
|
|---|---|
|
Elegir un método de mezcla
|
Haga clic en un modo de fusión del cuadro Modo fusión.
|
|
Ajustar la opacidad
|
Desplace el deslizador Opacidad.
|
![]()
|
•
|
|
Los cuadros situados a la derecha del cuadro de lista Mezcla muestran los valores de escala de grises y de transparencia de los píxeles del objeto seleccionado.
|
|
•
|
|
Puede especificar valores de escala de grises de píxeles en una escala de 0 (negro) a 255 (blanco) y la opacidad de los píxeles en una escala de 0 (transparente) a 100 (opaco). Los píxeles del objeto activo que sobrepasen el rango especificado se ocultarán para que queden visibles los píxeles del objeto subyacente.
|