Enlaces rápidos a procedimientos en esta página:
Creación de objetos
En Corel PHOTO-PAINT, puede crear objetos a partir de:
Es posible crear objetos desde cero mediante la aplicación de pinceladas o la generación de formas, o bien añadiendo pinceladas y formas a un objeto existente. Para obtener más información acerca de la aplicación de pinceladas y la creación de formas, consulte “Dibujo y pintura.”
También puede crear un objeto con todo el fondo de una imagen. El fondo no puede editarse ni moverse en el orden de apilamiento a menos que se convierta en objeto.
Otra manera de crear un objeto es definir un área editable en un fondo de imagen o en otro objeto. Al generar un objeto a partir de un área editable, sólo pueden incluirse los elementos visibles en el área. Si un objeto está oscurecido por otros y no es visible, no se incluirá en el área editable. Si desea obtener más información sobre áreas editables, consulte “Operaciones con máscaras.”
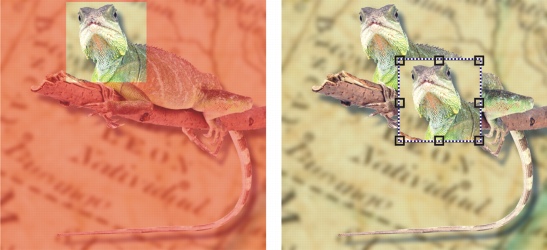
Puede crear un objeto utilizando parte de un fondo de imagen. En este caso, se define un área editable y a continuación se copia y se mueve la selección.
Todos los objetos de una imagen poseen su misma resolución y modo de color. Al añadir objetos a un archivo, aumentan el tamaño del archivo y la utilización de memoria. Para reducir el tamaño del archivo puede allanar la imagen mediante la combinación de objetos. Si desea obtener más información sobre la combinación de objetos, consulte “Agrupación y combinación de objetos.”
Para conservar objetos al guardar una imagen, es necesario almacenarla con el formato de archivo de Corel PHOTO-PAINT (CPT). Si desea obtener más información sobre el almacenamiento de imágenes, consulte “Almacenamiento y cierre.”
Para crear un objeto con una herramienta de pincel |
![]()
![]()
Para crear un objeto con una herramienta de forma |
![]()
|
•
|
|
Si desea añadir una forma al objeto activo en lugar de crear un objeto nuevo, desactive el botón Nuevo objeto
|
Para crear un objeto utilizando todo el fondo de la imagen |
Para crear un objeto utilizando un área editable |
|
2.
|
|
Defina un área editable.
|
![]()
|
•
|
|
Si desea quitar el área editable de una imagen al crear un objeto, haga clic en Objeto
|
Para crear un objeto utilizando todos los elementos visibles de un área editable |
|
1.
|
|
Defina un área editable.
|