Enlaces rápidos a procedimientos en esta página:
Procedimiento para deshacer y rehacer acciones
Corel PHOTO-PAINT permite deshacer las acciones realizadas en una imagen a partir de la más reciente. Si no está satisfecho con el resultado de deshacer las acciones, puede rehacerlas. Es posible deshacer y rehacer acciones aplicadas a imágenes, como pinceladas, efectos o transformaciones, pero no es posible deshacer ni rehacer las acciones aplicadas al espacio de trabajo, como los cambios de preferencias.
La configuración de deshacer puede personalizarse, lo que permite aumentar o reducir el número de acciones que será posible deshacer y rehacer.
Recuerde que cuanto mayor es el número de acciones de la lista de Deshacer, más memoria hace falta para conservarla. Para liberar memoria, basta con borrar permanentemente todas las acciones de la lista de Deshacer.
También es posible recuperar partes de una imagen borrando la acción anterior. Si desea obtener más información, consulte “Borrado de áreas de la imagen.”
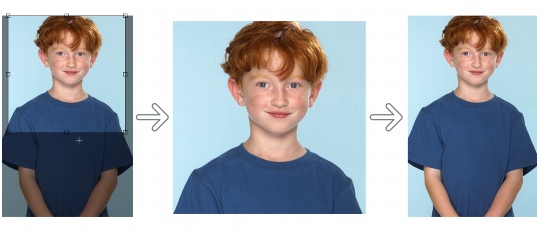
De izquierda a derecha: Imagen original; imagen recortada; al deshacer la acción de recorte se restauran las dimensiones de la imagen.
Para deshacer o rehacer acciones |
![]()
|
•
|
|
Al deshacer una serie de acciones, se anula la acción elegida y todas las incluidas a continuación en la lista.
|
|
•
|
|
Cuando se rehace una serie de acciones, se rehacen la acción elegida y todas las incluidas entre ella y la última acción de deshacer.
|
Para personalizar la configuración de deshacer |
![]()
|
•
|
|
Aunque puede especificarse un máximo de 99 niveles de Deshacer, el número de niveles afecta al tamaño del disco de intercambio. Si el sistema no funciona a la velocidad deseada, reduzca el número de niveles de deshacer.
|