Enlaces rápidos a procedimientos en esta página:
Configuración de la cuadrícula
La cuadrícula está formada por una serie de líneas cruzadas que se superponen a la imagen para facilitar la alineación y colocación precisa de los objetos. La cuadrícula puede mostrarse u ocultarse en cualquier momento.
Es posible definir que los objetos y las áreas editables se alineen automáticamente con la cuadrícula. Al configurar la cuadrícula pueden especificarse valores de frecuencia, es decir, el número de líneas de cuadrícula por unidad de distancia horizontal y vertical, o el espaciado, que es la distancia entre las líneas de la cuadrícula. También es posible cambiar el color y el estilo de la cuadrícula.
Si desea modificar los píxeles con el máximo nivel de zoom, puede presentar una cuadrícula alrededor de cada píxel.
Para mostrar u ocultar la cuadrícula |
|
Una marca junto al comando de menú indica que la cuadrícula se está mostrando.
|
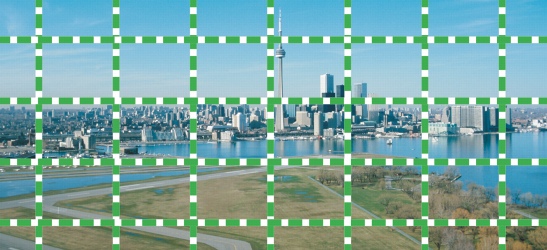
Visualización de la cuadrícula
Para encajar objetos y áreas editables en la cuadrícula |
Para establecer la frecuencia y el espaciado de las líneas de la cuadrícula |
Para cambiar el color y el estilo de la cuadrícula |
![]()
|
•
|
|
También es posible crear un color de cuadrícula personalizado haciendo clic en Otro en el selector Color de cuadrícula.
|
Para mostrar una cuadrícula de píxeles con el máximo nivel de zoom |