Enlaces rápidos a procedimientos en esta página:
Configuración de líneas guía
Las líneas guía son líneas verticales u horizontales que pueden situarse en cualquier parte de la ventana de imagen para facilitar la medida, alineación y colocación de los componentes de la imagen. Las líneas guía utilizan las mismas unidades de medida que las reglas. Al guardar una imagen en la aplicación Corel PHOTO-PAINT también se guardan las líneas guía.
Las líneas guía pueden mostrarse u ocultarse. También es posible añadir, eliminar, mover y bloquear líneas guía en la ventana de imagen.
Los objetos y las áreas editables pueden encajarse en las líneas guía de forma que, al mover un objeto o área editable a una línea guía, el objeto o área editable se alinea automáticamente con esa línea guía. Es posible definir la sensibilidad de esta función para que el objeto o área editable se encaje en la línea guía siempre que el usuario se mueva en la zona comprendida por un número específico de píxeles con respecto a dicha línea.
El color de las líneas guía puede cambiarse para que destaquen sobre el fondo de la imagen. De forma predeterminada, al seleccionar una línea guía ésta adopta el color rojo. Al anular su selección, adopta el color azul.
Para mostrar u ocultar las líneas guía |
|
Una marca junto al comando de menú indica que las líneas guía se están mostrando.
|
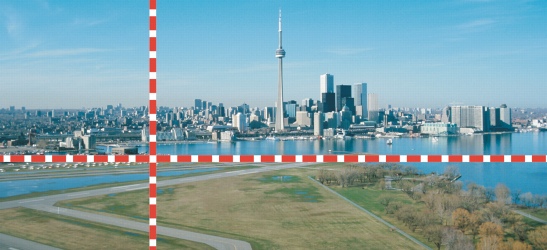
Visualización de líneas guía
Para añadir una línea guía |
![]()
|
•
|
|
Para añadir una línea guía también puede arrastrarse la regla horizontal o vertical hasta la ventana de imagen.
|
Para quitar una línea guía |
|
3.
|
|
Elija una línea guía en la lista.
|
![]()
|
•
|
|
También es posible eliminar de la lista todas las líneas guía horizontales o verticales si se hace clic en Borrar.
|
|
•
|
|
Para eliminar determinadas líneas guía, también es posible arrastrarlas fuera de la ventana de imagen.
|
Para mover una línea guía |
|
2.
|
|
Arrastre una línea guía a otra posición en la ventana de imagen.
|
![]()
|
•
|
|
Las líneas guía también pueden moverse mediante la operación de desplazamiento.
|
Para bloquear o desbloquear las líneas guía |
|
Junto al comando de menú aparece una marca de selección para indicar que la línea guía está bloqueada.
|
Para encajar objetos y áreas editables en las líneas guía |
Para establecer la sensibilidad de encaje de las líneas guía |
Para cambiar el color de las líneas guía |