Enlaces rápidos a procedimientos en esta página:
Visualización de imágenes
Las imágenes pueden visualizarse de muy distintas maneras. Es posible ocultar las ventanas, la caja de herramientas y las barras de herramientas y dejar visibles únicamente la barra de menús y las ventanas de imagen. También es posible representar una imagen en gran tamaño si se previsualiza a pantalla completa. La imagen puede modificarse mientras las ventanas están ocultas, pero no durante la previsualización a pantalla completa. También se puede maximizar o restaurar el área de trabajo.
Además, es posible ver las áreas que quedan fuera de la ventana de imagen. Por ejemplo, si trabaja con un alto nivel de ampliación o con imágenes de gran tamaño, puede obtener una panorámica o saltar a un área de imagen diferente sin necesidad de ajustar el nivel de ampliación.
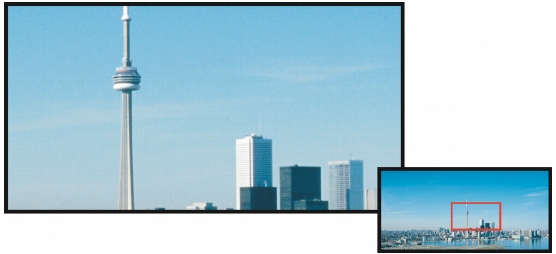
En la ventana emergente Explorador puede seleccionar el área de la imagen que va a mostrar la ventana de imagen.
Para ocultar las ventanas, la caja y las barras de herramientas |
|
Si desea volver a la visualización normal, haga clic con el botón derecho del ratón en el espacio de trabajo y después haga clic en Mostrar ventanas.
|
Para maximizar o restaurar el área de trabajo |
![]()
Para previsualizar una imagen a pantalla completa |
Para ver áreas de la imagen situadas fuera de la ventana de imagen |
![]()
|
•
|
|
Si desea desplazarse por una panorámica de la imagen, haga clic en la herramienta Mano y presione las teclas de Flecha.
|
|
•
|
|
También puede desplazarse por una panorámica de la imagen con las barras de desplazamiento de la ventana de imagen.
|
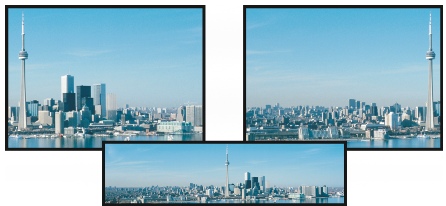
Con la herramienta Mano es posible ver las áreas de la imagen que quedan fuera de la ventana de imagen. Esta foto se ha desplazado desde su posición original (primera imagen) hacia la derecha (segunda imagen). La ilustración inferior muestra toda la imagen.
Para establecer la configuración predeterminada para la rueda del ratón |
|
3.
|
|
Para especificar la acción predeterminada para la rueda del ratón, elija Zoom o Desplazarse en el menú Acción predeterminada para la rueda del ratón.
|