Liens rapides vers les procédures sur cette page :
Application de surfaces à bitmap
Les surfaces bitmap sont des images bitmap que vous utilisez pour remplir un objet ou une image. Il est possible de remplir une zone avec une seule image bitmap. Vous pouvez également répéter une petite image bitmap sur une zone pour créer un motif homogène, sous la forme d’une mosaïque.
Il est possible de remplir des images avec des surfaces à bitmap prédéfinies ou personnalisées à partir de zones modifiables ou d’images enregistrées. Pour plus d’informations sur la définition de zones modifiables, reportez-vous à la section “Définition de zones modifiables.”
Il est préférable d’utiliser une image bitmap peu complexe en tant que surface. En effet, les images bitmap complexes utilisent beaucoup de mémoire et s’affichent lentement. La complexité d’une image bitmap est déterminée par sa taille, sa résolution et sa profondeur de bit.
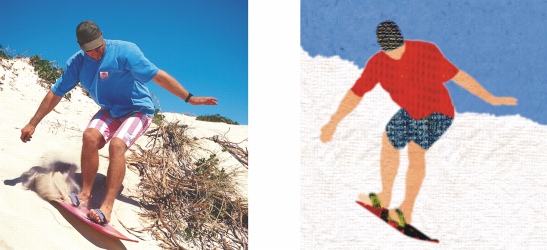
Les surfaces à bitmap permettent de créer des arrière-plans et des textures intéressants.
Pour appliquer une surface à bitmap |
|
Si vous souhaitez appliquer une surface à un objet, sélectionnez-le à l’aide de l’outil Sélecteur d’objets
|
|
4.
|
|
Dans la boîte de dialogue Surface à bitmap, ouvrez le sélecteur Surface à bitmap, puis sélectionnez une surface.
|
![]()
|
•
|
|
Les modes de fusion contrôlent la manière dont la couleur de premier plan ou de surface se mélange à la couleur de base de l’image. Vous pouvez changer le mode de fusion par défaut (Normal) afin d’appliquer des dégradés particuliers. Pour plus d’informations sur les modes de fusion, reportez-vous à la rubrique « Présentation des modes de fusion » dans l’Aide.
|
![]()
|
•
|
|
Pour appliquer une surface à un objet texte, commencez par rendre le texte sous la forme d’une zone modifiable. Pour cela, sélectionnez cet objet à l’aide de l’outil Texte
|
Pour appliquer une surface à bitmap sous la forme d’une mosaïque |
|
4.
|
|
Dans la boîte de dialogue Surface à bitmap, ouvrez le sélecteur Surface à bitmap, puis sélectionnez une surface.
|
|
5.
|
|
Dans la zone Taille, désactivez les cases Utiliser la taille originale et Mettre le bitmap à l’échelle.
|
|
6.
|
|
Entrez des valeurs dans les zones Largeur et Hauteur pour spécifier la taille de chaque élément de la mosaïque.
|
![]()
|
•
|
|
Pour remplir une image avec une seule grande image bitmap, cochez la case Mettre le bitmap à l’échelle dans la zone Taille.
|
Pour créer une surface à bitmap à partir d’une zone modifiable |
|
1.
|
|
Définissez une zone modifiable.
|
Pour importer une surface à bitmap |
|
5.
|
|
Dans la boîte de dialogue Charger une surface à bitmap, sélectionnez le dossier, le disque ou le CD où est enregistré le fichier.
|
![]()
|
•
|
|
Des images miniatures des fichiers bitmap importés sont ajoutées au sélecteur Surface à bitmap.
|