Liens rapides vers les procédures sur cette page :
Application de surfaces dégradées progressives
Une surface dégradée progressive permet de créer un dégradé progressif entre les couleurs dans une zone. Ces surfaces se rapprochent des surfaces dégradées, mais elles peuvent être ajustées directement dans la fenêtre d’image. Les surfaces dégradées progressives peuvent être plates, linéaires, elliptiques, concentriques, rectangulaires, carrées ou coniques. Elles peuvent également être constituées d’images bitmap ou de motifs texturés.
Lorsque vous les appliquez à des images, une flèche de dégradé marquant la transition d’une couleur à une autre apparaît dans la fenêtre d’image. Chaque couleur est représentée par un point nodal carré sur la flèche. Vous pouvez modifier et ajouter des couleurs, ainsi que régler la transparence des couleurs individuelles. La taille de la surface dégradée progressive peut aussi être réglée.
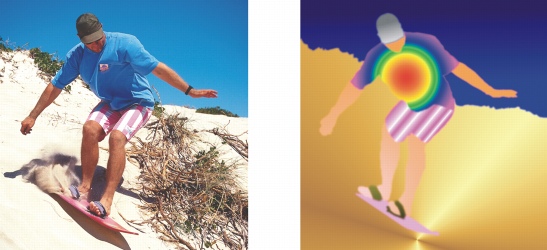
Les surfaces dégradées permettent d’améliorer la qualité d’une image. Vous pouvez régler les surfaces dégradées dans la fenêtre de l’image.
Pour appliquer une surface dégradée progressive |
|
Si vous souhaitez appliquer une surface à un objet, sélectionnez-le à l’aide de l’outil Sélecteur d’objets
|
|
2.
|
|
Sélectionnez un type de surface dégradée progressive dans la zone de liste Type de surface de la barre de propriétés.
|
|
3.
|
|
Sélectionnez l’option Personnalisé dans la zone de liste Style de surface interactive de la barre de propriétés.
|
|
5.
|
|
Faites glisser un témoin de couleur de la palette vers un point nodal de la flèche de dégradé. Une flèche noire s’affiche pour indiquer que le témoin de couleur est en place.
|
|
Si aucune palette de couleurs n’est affichée, cliquez sur Fenêtre
|
![]()
|
•
|
|
Si vous ajoutez une surface dégradée progressive à un objet, vous devez cliquer sur le bouton Verrouiller la transparence d’objet
|
|
•
|
|
Lorsque vous sélectionnez le type de surface Plat, Bitmap ou Texture dans la zone de liste Type, les points nodaux de couleur n’apparaissent pas dans la fenêtre d’image. Dans ce cas, la couleur de premier plan courante détermine la couleur de la surface plate et les derniers paramètres de surface à bitmap ou de la surface à texture sont appliqués.
|
![]()
|
•
|
|
Pour appliquer une surface à un objet texte, commencez par rendre le texte sous la forme d’une zone modifiable. Sélectionnez cet objet à l’aide de l’outil Texte
|