Liens rapides vers les procédures sur cette page :
|
•
|
|
Utilisation des filtres d’ajustement
Corel PHOTO-PAINT propose de nombreux filtres pour ajuster les couleurs et les tons des images. Certains de ces filtres ont les mêmes fonctions que celles du Laboratoire de réglage d’images. Toutefois, la plupart de ces filtres sont des outils avancés qui vous donnent un contrôle accru du processus de correction d’image ou vous permettent de changer les couleurs pour obtenir des effets spécifiques. La plupart de ces filtres sont également des types d’objectifs prédéfinis. Pour plus d’informations sur l’utilisation des objectifs, reportez-vous à la section “Utilisation des objectifs.”
Ajustement automatique |
Le filtre Ajustement automatique égalise les zones sombres, les tons moyens et les zones claires de l’image en redistribuant de manière automatique les valeurs de pixels significatives dans la plage des tons. Cet ajustement intervient dans chaque composante de couleur de l’image, ce qui entraîne une modification de la couleur et du ton de l’image.
Amélioration du contraste |
Le filtre Amélioration du contraste permet d’ajuster le ton, la couleur et le contraste d’une image tout en conservant les détails des zones sombres et claires perdus lors de l’ajustement de la luminosité, du contraste et de l’intensité. Un histogramme interactif permet de décaler ou de compresser les valeurs de luminosité dans leurs limites d’impression. Cet histogramme peut également être ajusté en échantillonnant les valeurs de l’image.
Égalisation locale |
Le filtre Égalisation locale permet d’améliorer le contraste près des bords de l’image et de révéler des détails, à la fois dans les parties claires et dans les parties sombres de l’image. Ce filtre utilise les pixels adjacents pour créer un effet stylisé.
Égalisation de l’histogramme |
Le filtre Égalisation de l’histogramme permet d’afficher la plage des tons d’une image et de rééquilibrer les zones sombres, les tons moyens et les zones claires de la composante composite ou des composantes de couleur individuelles selon un modèle d’histogramme prédéfini.
Équilibrage échantillon/cible |
Le filtre Équilibrage échantillon/cible permet de décaler la plage des tons d’une image en échantillonnant des zones spécifiques de cette image. Vous pouvez prendre des échantillons des zones sombres, moyennes et claires et définir des valeurs de tons en choisissant des couleurs dans un modèle colorimétrique. Par exemple, pour augmenter la plage des tons, vous pouvez échantillonner une zone sombre et une zone claire afin de définir les couleurs cibles respectivement comme noir et blanc. Il est également possible de décaler la plage des tons pour une composante de couleur spécifique. La plage des tons s’affiche sous la forme d’un histogramme.
Courbe de teinte |
Le filtre Courbe de teinte permet de corriger les couleurs et le ton en ajustant soit les composantes de couleur individuelles, soit la composante composite (toutes composantes confondues). Les valeurs des pixels individuels s’inscrivent sur la courbe de teinte d’un graphique. Cette courbe représente l’équilibre entre les zones sombres (bas du graphique), les tons moyens (milieu du graphique) et les zones claires (haut du graphique). L’axe des abscisses (x) du graphique représente les valeurs de tons de l’image originale, l’axe des ordonnées (y) représente les valeurs de tons ajustées.
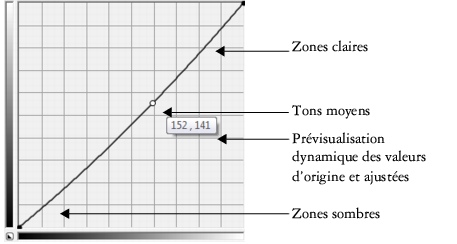
La courbe de teinte représente l’équilibre entre les zones sombres, les tons moyens et les zones claires d’une image. Les valeurs de pixels d’origine (x) et ajustées (y) sont affichées côte à côte lorsque vous faites glisser la courbe de teinte. Cet exemple montre un petit ajustement à la plage des tons, dans laquelle les valeurs de pixels de 152 sont remplacées par des valeurs de pixels de 141.
Vous pouvez réparer des zones problématiques en ajoutant des points nodaux à la courbe de teinte et en faisant glisser la courbe. Si vous voulez ajuster des zones spécifiques dans une image, vous pouvez utiliser l’outil Pipette et sélectionner les zones dans la fenêtre de l’image. Vous pouvez ensuite faire glisser les points nodaux qui apparaissent sur la courbe de teinte pour obtenir l’effet que vous souhaitez.

De gauche à droite : image d’origine ; image avec une plage des tons ajustée.
L’histogramme vous permet de visualiser la plage des tons ajustée et d’évaluer les résultats. Pour plus d’informations sur les histogrammes, reportez-vous à la section “Utilisation d’histogrammes.”
Pour régler avec précision vos ajustements, vous pouvez choisir un style de courbe à partir de la zone de liste Style. Par exemple, vous pouvez redessiner la courbe en utilisant des lignes à main levée ou des segments droits.
Vous pouvez ajuster la couleur et le ton d’une image en appliquant une présélection. Pour accéder à une présélection, cliquez sur le bouton Ouvrir à droite de la zone Présélections. Vous pouvez également enregistrer les paramètres des tons comme présélections à utiliser avec d’autres images.
De plus, vous pouvez égaliser la plage des tons d’une image en cliquant sur Équilibrage automatique de la teinte. Pour définir les pixels isolés (pixels rognés) à chaque extrémité de la plage des tons, vous pouvez cliquer sur Paramètres et entrer les valeurs dans la boîte de dialogue Ajustement automatique de la gamme.
Équilibrage automatique de la teinte |
Le filtre Équilibrage automatique de la teinte égalise les zones sombres, les tons moyens et les zones claires de l’image en redistribuant de manière automatique les valeurs de pixels dans la plage des tons.
Luminosité/Contraste/Intensité |
Le filtre Luminosité/Contraste/Intensité règle la luminosité, le contraste et l’intensité d’une image. Vous pouvez décaler la valeur des pixels vers le haut ou le bas dans la plage des tons. L’ajustement de la luminosité éclaircit ou assombrit toutes les couleurs dans une même proportion. Le contraste et l’intensité vont habituellement de pair, car l’augmentation du contraste estompe les détails des zones claires et des zones sombres tandis que l’augmentation de l’intensité permet de restaurer ces détails.
Gamma |
Le filtre Gamma permet de révéler les détails d’une image à faible contraste sans affecter les zones claires ou sombres de manière significative. Avec ce filtre, la correction des tons de l’image repose sur la perception des tons par rapport aux zones adjacentes. Par exemple, si vous placez un cercle gris à 10 % sur un arrière-plan noir et un cercle identique sur un arrière-plan blanc, le cercle sur fond noir paraîtra plus clair que le cercle sur fond blanc, bien qu’ils aient la même luminosité. Le filtre Gamma modifie toutes les valeurs de l’image, mais sa courbe est réglée pour que les modifications s’opèrent dans les tons moyens.
Désaturer |
Le filtre Désaturer permet de créer une image en niveaux de gris sans changer le mode de couleurs. Vous pouvez par exemple appliquer le filtre Désaturer à une photo couleur pour créer l’effet d’une photo noir et blanc. Ce filtre réduit automatiquement à zéro la saturation de chaque couleur, supprime la composante de teinte et convertit chaque couleur en son équivalent en niveaux de gris.
Teinte/Saturation/Luminance |
Le filtre Teinte/Saturation/Luminance permet de modifier les valeurs de teinte, de saturation et de luminance d’une image ou d’une composante. La teinte correspond à la couleur, la saturation correspond à la profondeur de couleur et la luminance correspond au pourcentage global de blanc dans une image. Des rubans de couleurs affichent le changement de teinte.
Couleur sélective |
Le filtre Couleur sélective permet de modifier des couleurs en changeant le pourcentage des couleurs quadri (valeurs CMJN) dans le spectre des couleurs (rouges, jaunes, verts, cyans, bleus et magentas). Il peut également servir à ajouter des couleurs quadri à la composante de tons en niveaux de gris d’une image. Les modifications de couleurs sélectives augmentent et diminuent le pourcentage de pixels cyan, magenta, jaune et noir qui composent chaque couleur primaire du spectre de couleurs. Par exemple, si le pourcentage de magenta dans le spectre des rouges diminue, les couleurs se rapprochent du jaune. À l’inverse, augmenter le pourcentage de magenta dans le spectre des rouges donne des couleurs qui tendent vers le magenta avec une augmentation globale des valeurs de rouge. L’étendue de la modification des couleurs dépend de la méthode d’ajustement des pourcentages choisie.
Mixeur de composantes |
Il est possible de mélanger les composantes afin d’équilibrer les couleurs d’une image. Par exemple, si une image contient trop de rouge, ajustez la composante rouge d’une image RVB afin de l’améliorer. Pour plus d’informations sur le mélange de composantes, reportez-vous à la section “Utilisation des composantes de couleur.”
Remplacement des couleurs |
Le filtre Remplacement des couleurs permet de remplacer une couleur de l’image par une autre. Un masque de couleur permettant de définir la couleur à remplacer est créé. Selon la gamme définie, vous pouvez remplacer une couleur seulement ou changer la gamme de couleurs de l’image entière. Vous pouvez aussi définir la teinte, la saturation et la luminance de la nouvelle couleur.
Équilibre des couleurs |
Le filtre Équilibre des couleurs permet d’ajuster l’équilibre des couleurs d’une image en décalant les couleurs entre des paires complémentaires composées de valeurs de couleurs RVB primaires et de valeurs de couleurs CMJ secondaires. Cette méthode est utile pour corriger les nuances de couleur. Par exemple, pour atténuer la tonalité de rouge dans une photo, faites passer les valeurs de couleur du rouge au cyan. Vous pouvez également changer les valeurs de teinte de manière à modifier les couleurs utilisées dans une image.
Teinte de couleur |
Le filtre Teinte de couleur permet de changer la teinte d’une image en cliquant sur les miniatures. Par exemple, vous pouvez supprimer le jaune d’une image en cliquant sur une miniature qui ajoute du bleu. Chaque fois que vous cliquez sur une miniature, l’intensité de l’effet augmente en fonction de la valeur définie. Les miniatures vous permettent de constater l’ajustement de la teinte.
Ton de couleur |
Le filtre Ton de couleur permet de changer la luminosité, la saturation et le contraste des couleurs en cliquant sur les miniatures. Chaque fois que vous cliquez sur une miniature, l’intensité de l’effet augmente en fonction de la valeur définie. Les miniatures vous permettent de constater l’ajustement des tons.