Liens rapides vers les procédures sur cette page :
Modification de la résolution d’une image
Il est possible de modifier la résolution d’une image pour augmenter ou réduire sa taille de fichier. La résolution est exprimée en nombre de points par pouce (ppp) dans l’image imprimée ; elle dépend du mode de sortie de l’image. Généralement, les images créées pour être uniquement affichées sur un écran d’ordinateur ont une résolution de 96 ou 72 ppp, celles créées pour le Web ayant une résolution de 72 ppp. Les images créées pour être imprimées sur une imprimante de bureau ont généralement une résolution de 150 ppp, les images destinées à une impression professionnelles ayant généralement une résolution de 300 ppp.
Augmentation de la résolution
Les pixels des images à haute résolution sont plus petits et plus concentrés que ceux des images à basse résolution. Le suréchantillonnage augmente la résolution de l’image grâce à l’augmentation du nombre de pixels par unité de mesure. La qualité de l’image risque d’être réduite car la couleur des nouveaux pixels insérés est basée sur celle des pixels voisins. Les informations relatives aux pixels d’origine sont simplement étendues. Le suréchantillonnage ne permet pas de créer de détails, ni de dégradés de couleurs subtils si ces détails et dégradés n’existaient pas déjà dans l’image d’origine. Lorsque vous augmentez la résolution d’une image, la taille de celle-ci augmente à l’écran. Par défaut, l’image conserve sa taille d’origine à l’impression.
Réduction de la résolution
Le sous-échantillonnage réduit la résolution de l’image par la diminution du nombre de pixels par unité de mesure. Cette méthode produit de meilleurs résultats que le suréchantillonnage. Pour obtenir des résultats optimaux, effectuez un sous-échantillonnage après la correction des couleurs et des tons d’une image mais avant son accentuation. Pour plus d’informations sur la correction et l’accentuation d’une image, reportez-vous aux sections “Ajustement de la couleur et du ton” et “Retouche d’images.”
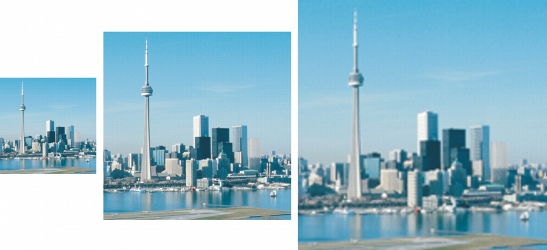
Vous pouvez modifier la résolution et la taille d’une image simultanément. L’image du centre correspond à l’image d’origine. La première image est sous-échantillonnée tandis que la troisième est suréchantillonnée.
Pour modifier la résolution d’une image |
|
•
|
Conserver la taille d’origine : permet de conserver la même taille de fichier sur le disque dur lors de la modification de la résolution d’une image.
|
![]()
|
•
|
|
Si vous rééchantillonnez une image en utilisant le pixel comme unité de mesure, la taille de l’image change également.
|