Liens rapides vers les procédures sur cette page :
Modification des dimensions d’une image
Pour modifier les dimensions d’une image, il est possible d’augmenter ou de réduire sa largeur et sa hauteur. Lorsque vous augmentez les dimensions d’une image, l’application insère de nouveaux pixels entre les pixels existants. La couleur de ces nouveaux pixels est basée sur celle des pixels adjacents. Si vous augmentez de façon significative les dimensions d’une image, celle-ci risque de paraître étirée et pixélisée.
La taille de l’image à l’écran dépend de sa hauteur et de sa largeur en pixels, du niveau de zoom et des paramètres de votre écran. Par conséquent, les dimensions d’une image à l’écran peuvent sembler différentes de ses dimensions à l’impression.
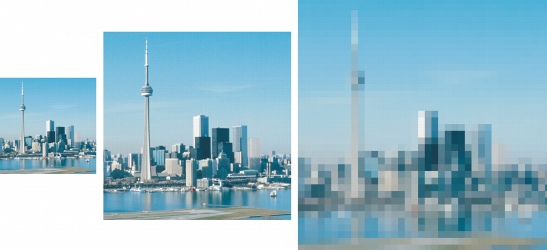
Vous pouvez modifier la hauteur et la largeur d’une image sans changer la résolution. L’image du centre correspond à l’image d’origine. La première possède des dimensions plus petites tandis que la troisième en possède de plus grandes. Notez la pixélisation de l’image plus grande.
Pour modifier les dimensions d’une image |
|
•
|
Conserver les proportions : permet d’éviter les déformations par le maintien du rapport hauteur/largeur de l’image.
|
|
3.
|
|
Dans la zone Taille de l’image, entrez des valeurs dans l’un des groupes de deux zones suivants :
|
|
•
|
% largeur et % hauteur : ces options permettent de redimensionner l’image selon un pourcentage précis de sa taille d’origine.
|
![]()
|
•
|
|
Lors de la modification des dimensions d’une image, vous obtiendrez de meilleurs résultats si vous multipliez ou divisez les valeurs de largeur et de hauteur d’origine par un coefficient précis pour calculer les nouvelles valeurs. Par exemple, une image réduite de 50 % a un meilleur aspect qu’une image réduite de 77 %. En effet, lorsqu’une image est réduite de 50 %, l’application supprime un pixel sur deux dans l’image d’origine. Lorsque la même image est réduite de 77 %, l’application doit retirer des pixels de façon irrégulière.
|