Liens rapides vers les procédures sur cette page :
Assemblage d’images
L’assemblage d’images permet d’associer des images 2D. Vous pouvez par exemple numériser une grande image en plusieurs petites parties, puis les assembler de nouveau.
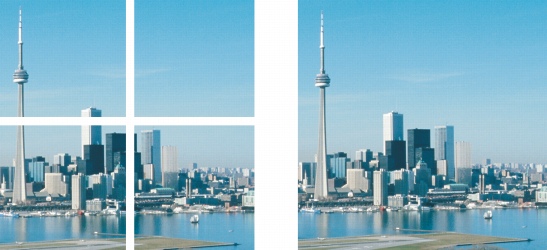
Vous pouvez assembler des images pour en créer une seule plus grande. Cette image a été numérisée en quatre sections et assemblée.
Dans Corel PHOTO-PAINT, il est possible d’assembler plusieurs images de façon interactive. Vous pouvez sélectionner, déplacer et faire pivoter les images, ainsi que changer la façon dont elles sont affichées afin de les positionner de façon plus précise. Lors du positionnement des images, les zones de chevauchement apparaissent en noir afin d’indiquer que les bords sont correctement alignés. Vous pouvez ensuite enregistrer les images assemblées sous la forme d’une seule image aplatie ou sous la forme d’objets modifiables individuellement.
Vous pouvez assembler des images dans tous les modes de couleurs, à l’exception des modes noir et blanc, deux tons, niveaux de gris 16 bits, RVB 48 bits et plusieurs composantes. Si les images sélectionnées utilisent le même mode de couleurs, à l’exception du mode 256 couleurs, le nouveau fichier utilise ce mode de couleurs. Si les fichiers sélectionnés utilisent des modes de couleurs différents ou sont tous au mode 256 couleurs, le nouveau fichier utilise le mode de couleurs RVB. Pour plus d’informations sur les modes de couleurs, reportez-vous à la section “Modification du mode de couleurs.”
Pour assembler des images |
|
4.
|
|
Pour changer la position d’une image dans la liste Fichiers sélectionnés, cliquez sur un nom de fichier, puis sur l’un des boutons suivants :
|
|
7.
|
|
Dans la fenêtre d’assemblage d’images, faites glisser une image de façon à l’aligner sur une autre image.
|
|
8.
|
|
Saisissez une valeur dans la zone de liste Fusionner les images afin de définir le nombre de pixels se chevauchant qui seront utilisés pour fusionner les images.
|
|
•
|
Créer des objets à partir d’images : permet de créer une image assemblée dans laquelle chaque image source devient un objet distinct des autres. Vous pouvez ensuite ajuster la luminosité et le contraste de chaque objet afin de les faire correspondre.
|
![]()
|
•
|
|
La taille de fichier des images assemblées aplaties est moins élevée que celle des images assemblées contenant des objets distincts.
|
![]()