Liens rapides vers les procédures sur cette page :
Faire pivoter et retourner des images
Pour modifier l’orientation d’une image, retournez-la ou faites-la pivoter dans la fenêtre d’image. Vous pouvez retourner une image horizontalement ou verticalement afin de repositionner une image numérisée ou créer des effets originaux.

Vous pouvez appliquer un effet miroir à une image en la retournant.
Lorsque vous faites pivoter une image, il est possible d’indiquer l’angle et la direction de la rotation, ainsi que la couleur du papier visible après la rotation.
Pour retourner une image |
Pour faire pivoter une image |
![]()
|
•
|
|
Pour faire pivoter une image, cliquez sur Image
|
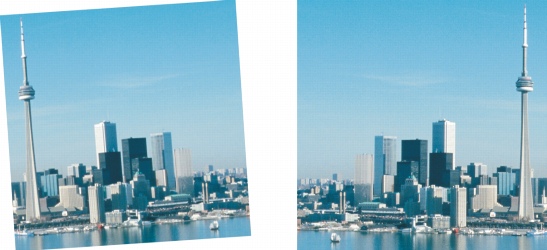
Pour modifier l’orientation d’une image, faites-la pivoter.