Liens rapides vers les procédures sur cette page :
Redressement d’images
La boîte de dialogue Redresser l’image vous permet de redresser rapidement des images bitmap. Cette fonctionnalité est pratique pour redresser des photos prises ou scannées en biais.
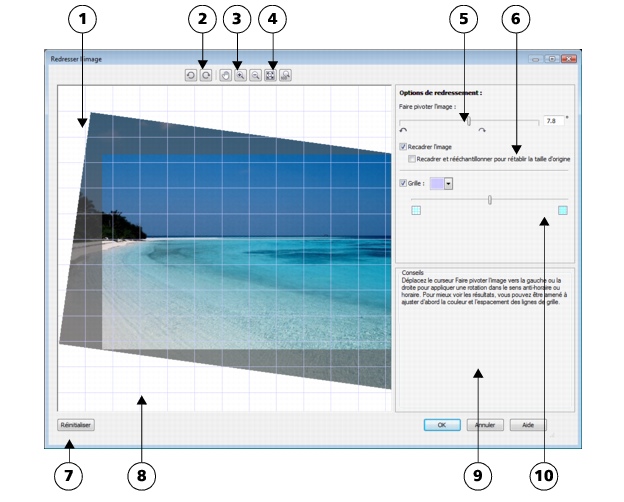
Boîte de dialogue Redresser l’image
La boîte de dialogue Redresser l’image vous permet de faire pivoter une image en faisant glisser un curseur, en saisissant un angle de rotation ou en utilisant les touches de direction. Vous pouvez spécifier un angle de rotation personnalisé de -15 à 15 degrés.
Utilisez la fenêtre d’aperçu pour prévisualiser de façon dynamique les réglages effectués. Si vous souhaitez changer l’orientation de l’image avant de la redresser, commencez par faire pivoter l’image de 90 degrés dans le sens horaire ou dans le sens anti-horaire.
Une grille est affichée dans la fenêtre d’aperçu pour vous aider à redresser l’image. Vous pouvez effectuer un réglage encore plus précis en modifiant la taille des cellules de la grille. Pour renforcer le contraste entre la grille et les couleurs de l’image, vous pouvez également modifier la couleur de la grille. Vous pouvez par ailleurs masquer la grille si vous souhaitez prévisualiser le résultat final sans les lignes de la grille. Vous pouvez enfin effectuer un zoom avant ou arrière et utiliser la fonction panoramique dans la fenêtre d’aperçu afin d’évaluer le résultat.
Par défaut, l’image redressée est recadrée au niveau de la zone de recadrage affichée dans la fenêtre d’aperçu. L’image finale a les mêmes proportions que l’image originale, mais ses dimensions sont plus petites. Vous pouvez toutefois conserver la largeur et la hauteur originales de l’image en la recadrant et en la rééchantillonnant.
Vous pouvez également produire une image en biais en désactivant le recadrage puis en utilisant l’outil Recadrer pour recadrer l’image dans la fenêtre de dessin. Lorsque le recadrage est désactivé, l’image redressée apparaît contre la couleur d’arrière-plan.
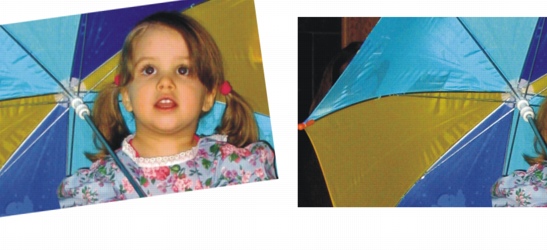
Image originale (gauche) ; image redressée et recadrée (droite)
Pour redresser une image |
|
2.
|
|
Déplacez le curseur Faire pivoter l’image ou saisissez une valeur entre 15 et -15 dans la zone Faire pivoter l’image.
|
|
L’image est recadrée de manière à conserver les proportions de l’image originale. L’image finale est donc plus petite que l’image originale.
|
|
Si vous souhaitez conserver la hauteur et la largeur de l’image originale, sélectionnez la case Recadrer et rééchantillonner à la taille originale. L’image finale est ainsi rééchantillonnée.
|
![]()