Liens rapides vers les procédures sur cette page :
Suppression de parties d’une image
Il est possible de supprimer des parties d’une image pour modifier une image et des objets. Par exemple, il suffit de supprimer une partie d’un objet afin d’en modifier la forme ou de montrer une plus grande partie du plan situé en dessous. Vous pouvez également supprimer des parties de l’image pour révéler la couleur d’arrière-plan ou supprimer une partie de la dernière action appliquée à l’image.
Les outils utilisés pour la suppression partagent bon nombre de paramètres avec les pinceaux. Ainsi, vous pouvez contrôler la taille, la forme et la transparence pour créer des effets uniques. Par exemple, vous pouvez appliquer une surface bitmap à l’ensemble de l’image, augmenter la valeur de transparence de l’outil Gomme et créer un effet de superposition en supprimant partiellement la surface (dernière action effectuée). Vous pouvez également effacer des parties d’une image en vous basant sur la couleur. La couleur d’arrière-plan remplace la couleur du premier plan que vous effacez.
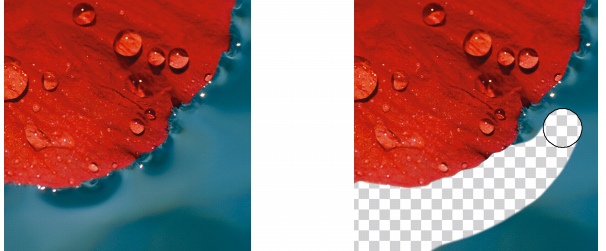
L’Outil Gomme a été utilisé pour effacer l’arrière-plan.
Pour effacer une partie d’un objet |
|
1.
|
|
Sélectionnez un objet.
|
![]()
![]()
|
•
|
|
Pour qu’un objet conserve sa forme, activez l’option Verrouiller la transparence d’objet
|
Pour effacer des parties d’une image et révéler la couleur d’arrière-plan |
Pour effacer la dernière action appliquée à une image |
![]()
|
•
|
|
Pour effacer complètement la dernière action effectuée, cliquez sur le bouton Annuler
|
![]()
|
•
|
|
Vous pouvez également effacer la dernière action appliquée à un objet mais vous devez utiliser l’outil Gomme
|
Pour remplacer une couleur de premier plan par la couleur d’arrière-plan |
|
3.
|
|
Entrez une valeur dans la zone Tolérance afin de spécifier la tolérance de couleur en fonction de la similarité des couleurs.
|
|
4.
|
|
Dans la zone de contrôle des couleurs de la boîte à outils, cliquez deux fois sur le témoin de couleur Premier plan et choisissez une couleur.
|
![]()
|
•
|
|
Pour sélectionner rapidement une forme de pinceau ronde ou carrée, cliquez sur le bouton Pointe ronde
|