Liens rapides vers les procédures sur cette page :
Suppression des traces de poussière et des éraflures
Corel PHOTO-PAINT dispose de plusieurs méthodes pour améliorer rapidement l’aspect d’une image présentant de petites traces de poussière et des éraflures. Il est possible d’appliquer un filtre à l’image entière. Si l’image comprend une ou plusieurs éraflures dans une zone donnée, vous pouvez créer un masque autour des éraflures et appliquer le filtre aux zones modifiables.
Ce filtre réduit le contraste entre les pixels qui dépassent le seuil de contraste que vous spécifiez. Vous pouvez définir un rayon déterminant le nombre de pixels affectés par les modifications. Les paramètres choisis dépendent de la taille du défaut et de la zone qui l’entoure. Par exemple, pour une éraflure blanche large d’un ou de deux pixels sur un fond sombre, définissez un rayon de 2 ou 3 pixels et sélectionnez un seuil de contraste plus élevé que celui que vous auriez choisi si la même éraflure était sur un fond clair.
Pour supprimer les imperfections d’une image, telles que les déchirures, les éraflures et les ondulations, vous pouvez utiliser un dégradé de textures et de couleurs. Tout comme lorsque vous utilisez un filtre, vous sélectionnez une plage de pixels nécessaires pour retoucher l’image, en fonction de la taille de la correction et de la zone qui l’entoure.
Si l’éraflure ou le défaut est relativement grand ou placé dans une zone de l’image présentant d’importantes variations de couleur et de texture (des feuilles d’arbre, par exemple) le clonage d’une zone de l’image vous permettra d’obtenir de meilleurs résultats. Pour plus d’informations sur les clones, reportez-vous à la section “Clonage de parties d’une image.”
Pour supprimer de petites traces de poussière et des éraflures dans l’ensemble d’une image |
|
•
|
Seuil : permet de réduire l’amplitude de la réduction du bruit. Sélectionnez le seuil le plus élevé possible pour conserver les détails de l’image.
|

Pour supprimer les petites traces de poussière et les éraflures, appliquez le filtre Poussières et éraflures.
Pour supprimer des éraflures dans une partie d’une image |
|
1.
|
|
Définissez une zone modifiable incluant les éraflures.
|
|
•
|
Seuil : permet de réduire l’amplitude de la réduction du bruit. Sélectionnez le seuil le plus élevé possible pour conserver les détails de l’image.
|

Avant d’appliquer le filtre Poussières et éraflures, vous avez la possibilité de supprimer les éraflures dans des zones spécifiques à l’aide d’un masque. Une ligne en pointillé ou une feuille de couleur rouge indique la présence d’un masque.
![]()
|
•
|
|
Vous pouvez utiliser l’outil Masque pinceau
|
|
•
|
|
L’adoucissement des bords de la zone modifiable peut permettre d’améliorer les résultats par un adoucissement de la transition entre les zones corrigées et l’image d’origine. Pour plus d’informations sur l’option d’adoucissement, reportez-vous à la section “Pour adoucir les bords d’un objet.”
|
Pour supprimer les imperfections d’une image en utilisant un dégradé de texture et de couleur |
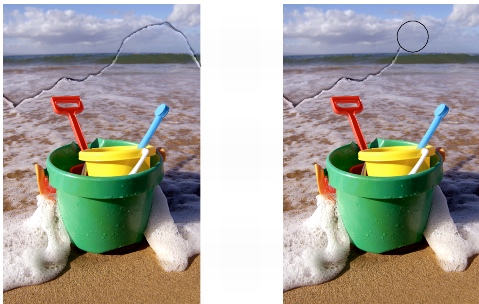
Pour supprimer les imperfections d’une image, utilisez des dégradés de textures et de couleurs à l’aide de l’outil Pinceau de retouche.
![]()
|
•
|
|
Vous pouvez utiliser l’outil Pinceau de retouche sur les images dont le mode de couleurs est Niveaux de gris, Deux tons, Lab, RVB et CMJN.
|
![]()
|
•
|
|
Pour sélectionner rapidement une forme de pinceau ronde ou carrée, cliquez sur le bouton Pointe ronde
|