Liens rapides vers les procédures sur cette page :
Ajuster la couleur et le ton des fichiers bruts d’appareil photo
Il est possible d’ajuster la couleur et le ton d’une image à l’aide des paramètres suivants.
Profondeur de couleur
La profondeur de couleur correspond au nombre de couleurs contenues dans une image. Un des avantages des fichiers bruts d’appareils photo est qu’ils contiennent plus de couleurs que les photos enregistrées au format JPEG et TIFF. Le nombre de couleurs supérieur permet de faciliter la reproduction des couleurs avec plus de précision, de révéler les détails des ombres et d’ajuster les niveaux de luminosité.
Le Lab de fichiers bruts d’appareils photo permet de traiter les fichiers bruts d’appareils photo en tant qu’images 48 bits ou 24 bits. Les images 48 bits offrent une représentation des couleurs plus précise sans compromettre la qualité de l’image lors de la retouche. Notez que certains effets spéciaux disponibles dans Corel PHOTO-PAINT ne peuvent être appliqués aux images 48 bits.
Équilibrage des blancs
L’équilibrage des blancs permet de supprimer les nuances de couleurs non naturelles afin que les couleurs de l’image soient identiques aux couleurs réelles. L’équilibrage des blancs prend en considération les conditions d’éclairage de la photo et établit un équilibre des couleurs afin de reproduire des couleurs d’images réelles.
Par défaut, lorsqu’un fichier brut d’appareils photo est importé dans CorelDRAW, il correspond aux paramètres de l’appareil photo pour l’équilibrage des blancs. Le paramètre apparaît en tant que présélection Telle que prise dans la zone de liste Équilibrage des blancs. Si le paramètre ne vous convient pas, l’équilibre des blancs peut être ajusté automatiquement en choisissant la présélection Autom.. Il est également possible d’appliquer chacune des présélections suivantes : Lumière du jour, Ciel couvert, Ombre, Tungstène, Fluorescent ou Flash. Ces présélections permettent de simuler différentes conditions d’éclairage.
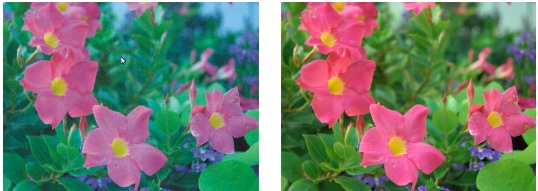
Image brute d’appareils photo avec un équilibre des blancs incorrect (à gauche) ; la même image après avoir ajusté l’équilibre des blancs (à droite.)
De plus, l’outil Pipette permet d’ajuster automatiquement le contraste d’une image en fonction du blanc ou gris de référence dans la fenêtre d’aperçu.
Si les options Équilibrage des blancs n’apportent pas les résultats escomptés, les commandes suivantes permettent de supprimer les nuances de couleur :
Ajustements des tons
Les commandes suivantes permettent d’ajuster les tons des fichiers bruts d’appareils photo.
Utilisation de l’histogramme
Tandis que vous effectuez des ajustements, vous pouvez afficher la gamme de tons de l’image à partir de l’histogramme afin de vérifier s’il existe un détourage des zones sombres ou des zones claires. Le détourage correspond à la transformation de pixels sur une image en pixels blancs (détourage de zones claires) ou en pixels noirs (détourage de zones sombres). Les zones de détourage claires sont entièrement blanches et ne contiennent aucun détail ; les zones de détourage sombres sont entièrement noires et ne contiennent aucun détail.
Le bouton à gauche de l’histogramme permet d’afficher un avertissement si l’image contient un détourage de zones sombres. Le bouton à droite de l’histogramme permet d’afficher un avertissement si l’image contient un détourage de zones claires. Il est également possible d’appliquer un ombrage aux zones sombres à partir de la fenêtre d’aperçu.
Pour ajuster la couleur et les tons des fichiers bruts d’appareils photo |
|
2.
|
|
Sélectionnez un seul ou plusieurs fichiers bruts d’appareils photo puis cliquez sur Ouvrir ou Importer.
|
|
4.
|
|
Pour supprimer une nuance de couleur, sélectionnez l’option Autom. à partir de la zone de liste Équilibrage des blancs.
|
![]()
|
•
|
|
Pour modifier un paramètre de couleur ou de ton un seul incrément à la fois, cliquez dans la zone à droite du curseur puis appuyez sur les touches de direction vers le haut ou vers le bas.
|
|
•
|
|
Cliquez sur les boutons Annuler ou Rétablir pour annuler ou rétablir la dernière correction effectuée. Cliquez sur le bouton Remettre à l’original pour annuler toutes les corrections.
|