Liens rapides vers les procédures sur cette page :
Création d’images à l’arrière-plan transparent
Les pages Web présentant une couleur ou un motif d’arrière-plan font un usage intensif d’images GIF à l’arrière-plan transparent pour les boutons et logos, par exemple.
Si vous placez une image à l’arrière-plan opaque sur une page Web, la couleur d’arrière-plan de l’image apparaît sous la forme d’un rectangle sur la page. Lorsque l’arrière-plan d’une image est transparent, il se confond avec le fond de la page. La fonction d’arrière-plan transparent d’une image permet en outre de changer la couleur ou le motif d’arrière-plan d’une page Web sans avoir à changer également l’arrière-plan des images.
La couleur d’arrière-plan doit être une seule couleur unie qui n’est pas déjà présente dans l’image. Vous pouvez également rendre transparente une zone modifiable ou une zone protégée. Pour plus d’informations sur la définition de ces zones, reportez-vous à la section “Utilisation de masques.”
Pour plus d’informations sur le format de fichier GIF, reportez-vous à la section “Sélection d’un format de fichier compatible pour le Web.”
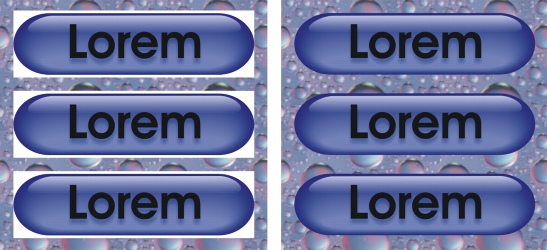
Vous pouvez créer une image GIF avec un arrière-plan transparent à utiliser sur une page Web.
Il est également possible de rendre transparent l’arrière-plan d’images enregistrées sous d’autres formats. Pour plus d’informations, reportez-vous à la section “Détourage d’images.”
Pour enregistrer une image GIF avec un arrière-plan transparent |
|
4.
|
|
Choisissez le format de fichier GIF dans la zone de liste Type de fichier.
|
|
6.
|
|
Dans la boîte de dialogue Conversion en mode 256 couleurs, personnalisez la palette de couleurs et les paramètres.
|
|
Pour obtenir des résultats optimaux, sélectionnez l’option Aucune dans la zone de liste Juxtaposition et l’option Compatible Web dans la zone de liste Palette.
|
|
•
|
Couleur de l’image : permet de rendre transparente la couleur sélectionnée dans la palette de couleurs.
|
|
•
|
Zone masquée : permet de rendre transparente la zone protégée de l’image.
|
|
Pour rendre transparente la zone modifiable d’une image, cochez la case Inverser le masque.
|
![]()
|
•
|
|
Si vous enregistrez une image contenant plus de 256 couleurs, vous devez la convertir en mode 256 couleurs afin de réduire le nombre de couleurs. Pour plus d’informations, reportez-vous à la section “Changement du mode de couleurs d’une image.”
|