Liens rapides vers les procédures sur cette page :
Création et modification de boutons réactifs
Un bouton réactif est une image interactive qui change d’apparence lorsque vous cliquez ou pointez dessus. Par exemple, la couleur d’un bouton peut changer lorsque vous cliquez dessus ou du texte peut s’afficher lorsque vous positionnez le pointeur de la souris sur ce bouton. Les boutons réactifs sont souvent utilisés en tant que boutons de navigation dans les pages Web.
Création de boutons réactifs
Les boutons réactifs sont créés à partir d’objets, tels que des formes, des coups de pinceau ou du texte. Il est possible d’utiliser un seul objet ou un groupe d’objets, tel qu’une ellipse contenant du texte. Les états suivants sont associés aux boutons réactifs :
Chaque état est constitué d’un objet ou de plusieurs objets.
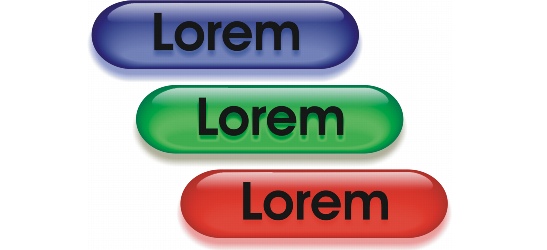
Les trois états d’un bouton actif sont les suivants : Normal, Passage et Cliqué.
Il est possible d’attribuer des propriétés à un bouton réactif, telles qu’une adresse Web activée lorsque vous cliquez sur un bouton ou du texte de remplacement qui s’affiche lorsque vous pointez dessus. Vous pouvez attribuer à l’état « cliqué » une cible déterminant le mode d’ouverture de la page Web dans une fenêtre du navigateur. Vous pouvez également attribuer aux états « passage » et « cliqué » un son lu lorsque ces états sont déclenchés.
Modification de boutons réactifs
Pour modifier les états d’un bouton réactif, il suffit d’ajouter, de modifier et de supprimer des objets pour chaque état. Lors de la création d’un bouton réactif, les objets d’origine sont copiés dans les états « normal », « passage » et « cliqué ». Un objet ajouté à un état de bouton réactif est ajouté à tous les états. Cependant, toute modification apportée à un objet est appliquée uniquement à l’état actif. Par exemple, vous pouvez utiliser un texte différent pour l’état « passage ». Pour cela, remplacez le texte d’origine par le nouveau texte dans cet état. Vous pouvez également supprimer des objets de l’état actif.
Pour créer un bouton réactif à partir d’une zone modifiable ou de l’arrière-plan, commencez par convertir ces éléments en objets. Pour plus d’informations sur la définition de zones modifiables, reportez-vous à la section “Utilisation de masques.”
Lors de la création d’un bouton réactif, l’image est découpée en tranches et le bouton réactif devient une tranche. Pour plus d’informations sur la manipulation d’images découpées en tranches, ainsi que sur leur exportation et leur optimisation, reportez-vous à la section “Découpe d’images en tranches.”
Pour créer un bouton réactif |
|
1.
|
|
Sélectionnez un ou plusieurs objets.
|
|
Lors de la création d’un bouton réactif, les objets d’origine sont détruits. Si vous souhaitez conserver les objets d’origine, enregistrez-les avant de créer un bouton réactif.
|
|
3.
|
|
Dans le menu fixe Bouton réactif, définissez les propriétés suivantes pour le bouton réactif, si vous le souhaitez :
|
|
•
|
URL : permet de spécifier l’adresse (URL) d’une page Web.
|
|
•
|
ALT : permet de spécifier le texte de remplacement qui s’affiche lorsque vous pointez sur un bouton réactif.
|
|
Chaque état conserve les objets qui le composent. Vous pouvez donc continuer à modifier le bouton réactif.
|
![]()
![]()
|
•
|
|
Vous pouvez sélectionner un seul objet pour commencer, puis lui ajouter d’autres objets afin de modifier l’aspect du bouton réactif.
|
Pour modifier un bouton réactif |
|
1.
|
|
Dans le menu fixe Objets, sélectionnez un bouton réactif.
|
|
Une icône Objet de bouton réactif
|
|
3.
|
|
Dans le menu fixe Bouton réactif, sélectionnez l’un des états de boutons réactifs suivants dans la zone de liste États :
|
![]()
|
•
|
|
Lorsque vous transformez un bouton réactif en simples objets, les objets composant le bouton réactif sont nommés automatiquement.
|
![]()
|
•
|
|
Vous pouvez également cliquer sur le bouton Modifier le bouton réactif
|
Pour ajouter un objet à un bouton réactif |
|
1.
|
|
Dans le menu fixe Bouton réactif, sélectionnez l’un des états de boutons réactifs suivants dans la zone de liste États :
|
|
L’objet est ajouté à tous les états du bouton réactif.
|
![]()
|
•
|
|
Pour plus d’informations concernant l’ajout de formes et de coups de pinceau, reportez-vous à “Utilisation d’objets.” Pour plus d’informations sur l’ajout de texte, reportez-vous à “Création et formatage de texte.”
|
|
•
|
|
Vous pouvez également créer des objets à partir de l’arrière-plan de l’image et de zones modifiables. Pour plus d’informations, reportez-vous à la section “Utilisation d’objets.”
|
![]()
Pour modifier un objet dans l’état courant d’un bouton réactif |
|
1.
|
|
Dans le menu fixe Bouton réactif, sélectionnez l’un des états de boutons réactifs suivants dans la zone de liste États :
|
|
2.
|
|
Dans le menu fixe Objets, sélectionnez l’objet à modifier.
|
![]()
![]()
|
•
|
|
Pour plus d’informations sur la modification d’objets, reportez-vous aux sections “Utilisation d’objets” et “Modification d’objets.”
|
|
•
|
|
Vous pouvez également peindre le texte ou en changer la couleur, la surface et la mise en forme. Pour plus d’informations sur la modification de texte, reportez-vous à la section “Création et formatage de texte.”
|
Pour supprimer un objet de l’état courant d’un bouton réactif |
|
1.
|
|
Dans le menu fixe Bouton réactif, sélectionnez l’un des états de boutons réactifs suivants dans la zone de liste États :
|
|
2.
|
|
Dans le menu fixe Objets, sélectionnez l’objet à supprimer.
|
![]()
|
•
|
|
Si vous supprimez un objet à l’aide de la touche Suppr, l’objet est supprimé de tous les états du bouton réactif.
|