Liens rapides vers les procédures sur cette page :
Exportation et optimisation d’images destinées à la publication sur Internet
Corel PHOTO-PAINT permet d’exporter et d’optimiser des images destinées à être publiées sur Internet.
Exportation d’images
Pour utiliser une image sur Internet, vous devez l’exporter dans un format de fichier compatible avec le Web, tel que le format GIF ou JPEG. Le format de fichier GIF convient le mieux aux dessins au trait, au texte et aux images contenant des bords nets ou peu de couleurs. Quant au format JPEG, il convient le mieux aux photos. Pour plus d’informations sur ces formats de fichiers et les autres formats, reportez-vous à la section “Sélection d’un format de fichier compatible pour le Web.”
Optimisation des images
Il est possible d’optimiser une image destinée au Web avant de l’exporter afin d’en ajuster les qualités d’affichage et la taille de fichier. Corel PHOTO-PAINT vous permet de prévisualiser une image selon quatre configurations différentes. Vous pouvez comparer les formats de fichiers, les paramètres prédéfinis, les vitesses de téléchargement, le taux de compression, la taille des fichiers, la qualité d’image et la gamme de couleurs. Pour étudier un aperçu, vous pouvez également utiliser les fonctions de zoom et de panoramique dans les fenêtres d’aperçu.
Corel PHOTO-PAINT vous propose des paramètres prédéfinis mais vous pouvez les modifier, ainsi qu’ajouter et supprimer des présélections personnalisées. Après avoir spécifié les paramètres souhaités pour toutes les zones d’aperçu, vous pouvez enregistrer les paramètres sélectionnés dans toute la boîte de dialogue d’optimisation.
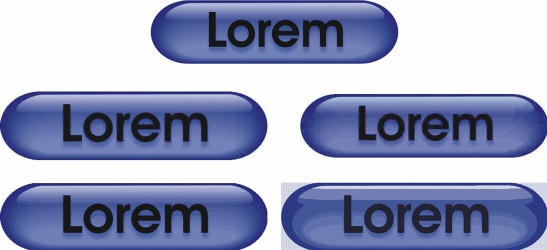
L’optimiseur d’images Web permet de prévisualiser une image dans différents formats de fichiers compatibles pour le Web.
Pour exporter une image destinée au Web |
|
7.
|
|
Dans la boîte de dialogue d’exportation au format de fichier choisi, spécifiez les paramètres souhaités.
|
Pour optimiser et exporter une image destinée à la publication sur le Web |
|
Pour que l’aperçu des images, la vitesse de téléchargement, le pourcentage de compression, la taille de fichier et la palette de couleurs soient mis à jour automatiquement, assurez-vous que l’option Aperçu est bien sélectionnée.
|
|
3.
|
|
Choisissez une option dans chaque zone de liste affichée sous la fenêtre d’aperçu pour sélectionner le format de fichier sous lequel vous voulez enregistrer l’image.
|
|
5.
|
|
Dans la boîte de dialogue Enregistrer l’image Web sur disque, entrez un nom dans la zone Nom de fichier.
|
![]()
|
•
|
|
Pour comparer les types de fichiers avec l’image d’origine, sélectionnez le type de fichier Original dans l’un des volets d’aperçu.
|