Liens rapides vers les procédures sur cette page :
Affichage d’images
Il est possible d’afficher des images de différentes manières. Vous pouvez masquer les fenêtres, la boîte à outils et les barres d’outils, laissant ainsi visibles uniquement la barre de menus et les fenêtres d’images. Vous avez également la possibilité d’afficher un aperçu de l’image en plein écran. L’image peut être modifiée lorsque les fenêtres sont masquées mais pas en mode Aperçu plein écran. Vous pouvez également agrandir ou restaurer l’espace de travail.
Il est possible d’afficher des zones de l’image qui n’apparaissent pas dans la fenêtre d’image. Par exemple, lorsque vous travaillez à un niveau élevé d’agrandissement ou avec de grandes images, vous pouvez effectuer un panoramique ou passer à une autre partie de l’image sans avoir à régler le niveau d’agrandissement.
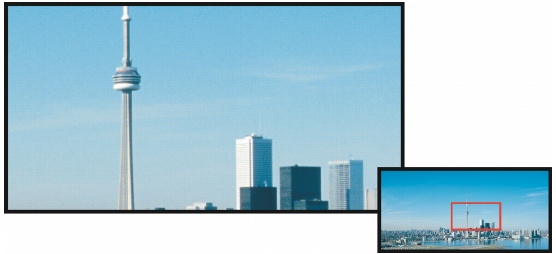
Vous pouvez sélectionner la zone d’image à afficher dans la fenêtre de l’image en utilisant la fenêtre déroulante Navigateur.
Pour masquer des fenêtres, la boîte à outils et les barres d’outils |
|
Pour revenir au mode d’affichage normal, cliquez dans l’espace de travail avec le bouton droit de la souris, puis cliquez sur Afficher les fenêtres.
|
Pour agrandir ou restaurer l’espace de travail |
![]()
Pour afficher un aperçu plein écran d’une image |
|
Si vous souhaitez repasser en mode normal, appuyez sur une touche ou cliquez sur la souris à un endroit quelconque de l’écran.
|
Pour afficher des zones d’une image qui n’apparaissent pas dans la fenêtre d’image |
![]()
|
•
|
|
Pour effectuer un panoramique dans une image, cliquez sur l’outil Panoramique, puis appuyez sur les touches de direction.
|
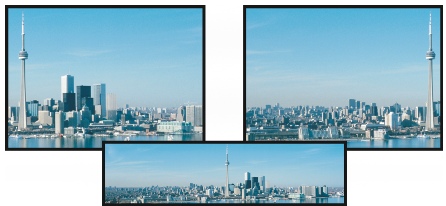
Il est possible de faire apparaître les zones qui ne s’affichent pas dans la fenêtre d’image en les faisant glisser à l’aide de l’outil Panoramique. Cette photo a été déplacée depuis sa position d’origine dans la première image vers la droite dans la deuxième image. L’encart au-dessous présente l’image entière.
Pour établir le paramètre par défaut de la molette de la souris |
|
3.
|
|
Pour spécifier l’action par défaut de la molette de la souris, choisissez Zoom ou Défilement dans le menu Action par défaut de la molette de la souris.
|