Liens rapides vers les procédures sur cette page :
Configuration de la grille
La grille est une série de lignes croisées superposées sur l’image qui vous aide à aligner et à placer précisément les objets. Vous pouvez afficher ou masquer la grille à tout moment.
Les objets et les zones modifiables peuvent être alignés automatiquement sur les lignes de la grille. Lorsque vous configurez la grille, vous pouvez définir des valeurs de linéature ou d’espacement. La linéature désigne le nombre de lignes de la grille par unité de distance horizontale ou verticale, tandis que l’espacement représente la distance entre les lignes. La couleur et le style de la grille sont également modifiables.
Pour apporter des modifications plus précises aux pixels au niveau de zoom maximum, affichez une grille autour de chaque pixel.
Pour afficher ou masquer la grille |
|
Une coche située en regard de l’élément de menu indique que la grille est affichée.
|
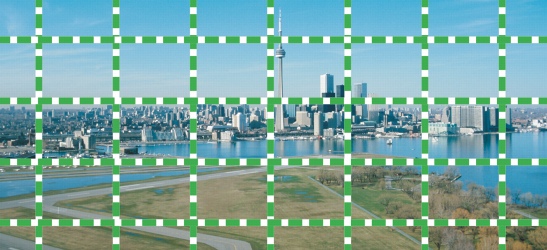
Grille affichée.
Pour magnétiser des objets et des zones modifiables sur la grille |
Pour définir la linéature et l’espacement des lignes de la grille |
Pour changer la couleur et le style de la grille |
![]()
|
•
|
|
Pour créer une grille personnalisée, vous pouvez également cliquer sur le bouton Autre du sélecteur Couleur de la grille.
|
Pour afficher une grille en pixels au niveau de zoom maximum |