Liens rapides vers les procédures sur cette page :
Configuration des règles
Les règles à l’écran servent de référence visuelle pour vous aider à déterminer la taille et la position des images, des objets et des zones modifiables. Vous pouvez afficher ou masquer les règles à tout moment. À mesure que vous déplacez le curseur dans la fenêtre d’image, des marques sur les règles indiquent sa position. Vous avez également la possibilité de personnaliser la position zéro des règles et de spécifier une unité de mesure pour le document en cours.
Il est possible de déplacer les règles n’importe où dans la fenêtre d’image. Notez toutefois qu’elles apparaissent par défaut en haut et à gauche de cette fenêtre. Le fait d’étalonner les règles permet de s’assurer que les distances à l’écran correspondent aux distances réelles.
Pour afficher ou masquer les règles |
|
Une coche située en regard de l’élément de menu indique que les règles sont affichées.
|
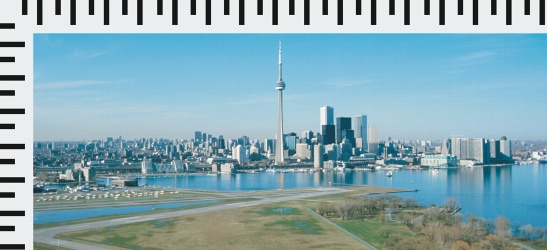
Règles affichées.
Pour personnaliser les règles |
|
Pour utiliser la même unité de mesure pour les règles horizontale et verticale, cochez la case Mêmes unités pour les règles horizontale et verticale.
|
Pour déplacer une règle |
|
•
|
|
Tout en maintenant la touche Maj enfoncée, faites glisser la règle vers son nouvel emplacement.
|
Pour étalonner les règles |
|
4.
|
|
Prenez une règle en plastique transparent, puis placez-la à côté des règles horizontale et verticale de l’écran.
|
|
5.
|
|
Entrez des valeurs dans les zones ci-dessous de manière à ce qu’un centimètre de la règle corresponde exactement à un centimètre sur la règle en plastique :
|