Liens rapides vers les procédures sur cette page :
Définition de zones modifiables à l’aide d’informations de couleur
Les informations relatives aux couleurs d’une image permettent de définir les zones modifiables et protégées d’un masque. Lorsque vous utilisez ces informations, vous devez spécifier des couleurs d’altération, ainsi qu’une valeur de tolérance de couleur. La couleur d’altération est la couleur de base que vous utilisez pour définir les zones protégées ou les zones modifiables. La valeur de tolérance de couleur définit le pourcentage de variation de couleur par rapport à la couleur d’altération autorisé dans le masque. Plus cette valeur est élevée, plus la quantité de couleur ajoutée aux zones protégées ou modifiables est importante. La tolérance de couleur est basée sur la similarité de couleur.
Zones modifiables de couleur uniforme
Il est possible de définir une zone modifiable de couleur uniforme ou entourée de couleurs uniformes. Si la zone est entourée de couleurs uniformes, vous pouvez créer un contour grossier qui se réduit afin de contenir la zone à modifier, ou baser la zone modifiable sur les limites séparant les couleurs uniformes.
Zones modifiables dans une image
Il est possible de définir des zones modifiables dans une image à l’aide d’un masque de couleur. Un masque de couleur permet de sélectionner des couleurs d’altération dans la totalité d’une image et non dans une zone donnée.
Le seuil de couleur permet d’affiner davantage la gamme des couleurs incluses dans la zone modifiable. La valeur de seuil évalue la luminosité de chaque couleur d’altération et détermine les pixels inclus dans la zone modifiable. L’ajustement du seuil de couleur permet d’adoucir ou d’accentuer les pixels au bord de la zone modifiable. Pour ajuster les valeurs de seuil d’un masque de couleur, affichez un aperçu en niveaux de gris de l’image afin de visualiser les zones masquées en noir et les zones modifiables en blanc.
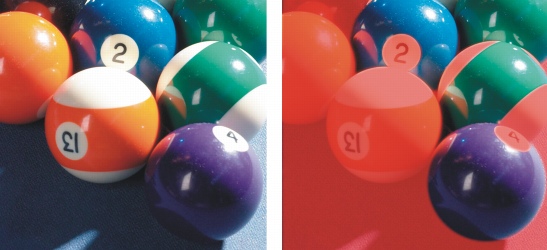
Les pixels bleus, verts et violets de l’image d’origine (à gauche) ont été sélectionnés à l’aide d’un masque de couleur (à droite).
Zones modifiables dans une composante de couleur spécifique
Il est possible de définir une zone modifiable dans une composante de couleur spécifique. Chaque image en couleur contient un certain nombre de composantes de couleur, chacune représentant une composante du modèle colorimétrique de l’image. Par exemple, une image RVB contient des composantes rouge, verte et bleue. Lorsque vous affichez une image dans ses composantes de couleur individuelles, une partie seulement de ses informations de couleur est affichée. Ceci vous permet de définir une zone modifiable avec une plus grande précision.
Pour définir une zone modifiable de couleur uniforme |
![]()
|
•
|
|
Pour modifier un élément de l’image de forme complexe sur un arrière-plan uni, définissez l’arrière-plan en tant que zone modifiable de couleur uniforme, puis inversez le masque afin de rendre l’élément modifiable. Pour plus d’informations sur l’inversion des masques, reportez-vous à la section “Inversion et suppression de masques.”
|
|
•
|
|
La couleur du premier pixel sur lequel vous cliquez détermine la couleur d’altération ; tous les pixels adjacents dont les valeurs de couleur sont comprises dans la plage de tolérance spécifiée sont inclus dans la zone modifiable. La zone modifiable s’étend jusqu’à ce qu’elle atteigne les pixels dont les valeurs de couleur dépassent la tolérance de couleur spécifiée.
|
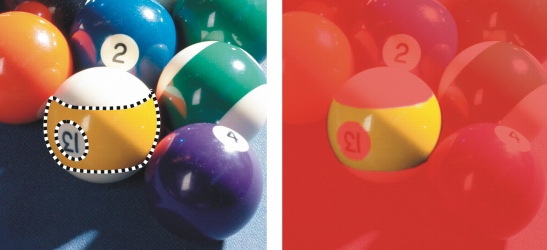
La zone est sélectionnée en cliquant sur un pixel orange à l’aide de l’outil Masque baguette magique.
Pour définir une zone modifiable entourée d’une couleur uniforme |
|
•
|
Outil Masque lasso
|
|
•
|
Outil Masque magnétique
; utilise plusieurs couleurs d’altération. |
|
3.
|
|
Entrez une valeur de tolérance dans la zone Tolérance.
|
|
4.
|
|
Dans la fenêtre d’image, cliquez sur la couleur à protéger contre toute modification, puis cliquez à différents emplacements afin de créer le contour de la zone modifiable.
|
![]()
|
•
|
|
Vous pouvez déterminer si seule la couleur du premier pixel sur lequel vous cliquez ou la couleur de chaque pixel établit une couleur d’altération. La gamme de tolérance de couleur indique la gamme de couleurs protégées contre toute modification. Si le premier pixel sur lequel vous cliquez détermine la couleur d’altération, la zone protégée s’étend jusqu’à atteindre la tolérance de couleur spécifiée. Lorsque vous utilisez l’outil Masque lasso, le contour complet de la zone modifiable est réduit par rapport au contour d’origine afin de contenir la forme irrégulière produite par l’exclusion de tous les pixels du contour d’origine compris dans la gamme de tolérance de couleur définie. Lorsque vous utilisez l’outil Masque magnétique, chaque pixel sur lequel vous cliquez établit une couleur d’altération, de sorte que la zone protégée s’agrandit chaque fois que vous cliquez, jusqu’à atteindre la tolérance de couleur définie. La tolérance de couleur est mesurée par rapport à la couleur d’altération courante et dans une zone spécifique autour du pointeur.
|
![]()
Pour définir des zones modifiables dans une image |
|
4.
|
|
Cliquez sur l’outil Pipette
|
|
•
|
Recouvrir : les zones protégées sont recouvertes d’une feuille transparente de couleur rouge.
|
|
•
|
Natte blanche : les zones protégées sont recouvertes d’une feuille transparente de couleur blanche.
|
|
•
|
Zone de sélection : une ligne en pointillés apparaît autour de la zone modifiable.
|
|
•
|
Mode normal : permet de déterminer la tolérance de couleur en fonction d’une similarité de couleur entre pixels.
|
|
•
|
Mode TSL : permet de déterminer la tolérance de couleur en fonction de la similarité de teinte, de saturation et de luminosité des pixels.
|
|
8.
|
|
Dans la zone adjacente à chaque couleur d’altération, indiquez le pourcentage de variation de couleur autorisé entre les pixels de cette couleur et les autres pixels.
|
|
•
|
Vers noir : tous les pixels dont la valeur de luminosité est supérieure à la valeur de seuil sont ajoutés à la zone protégée.
|
|
•
|
Vers blanc : tous les pixels dont la valeur de luminosité est supérieure à la valeur de seuil sont ajoutés à la zone modifiable.
|
![]()
|
•
|
|
Si les couleurs d’une session précédente apparaissent dans la boîte de dialogue Masque de couleur, cliquez sur le bouton Réinitialiser avant de créer un masque de couleur.
|
|
•
|
|
Le style d’affichage Zone de sélection n’est pas disponible lorsque la commande Rectangle de sélection visible du menu Masque est désactivée.
|
![]()
|
•
|
|
Pour définir la tolérance de couleur par défaut du masque de couleur, cliquez sur le bouton du menu contextuel, puis sur Définition des paramètres par défaut de Tolérance.
|
|
•
|
|
Vous pouvez également indiquer des couleurs d’altération prédéfinies en choisissant une couleur présélectionnée, comme Verts, dans la zone de liste adjacente à l’outil Pipette.
|
Pour définir des zones modifiables dans des composantes de couleur données |
|
1.
|
|
Dans le menu fixe Composantes, cliquez sur l’icône Oeil
|