Liens rapides vers les procédures sur cette page :
Création de tracés
Les tracés sont des segments de ligne et de courbe reliés par des points d’accès carrés appelés points nodaux. Vous pouvez créer des tracés de toutes pièces à partir d’un masque ou dupliquer un tracé existant. Il est possible de créer plusieurs tracés sur une image mais vous ne pouvez afficher qu’un seul tracé à la fois.
Dessin des tracés
Vous pouvez créer des tracés de Bézier et des tracés à main levée. Lorsque vous dessinez un tracé de toutes pièces, le premier tracé est intitulé Tracé 1 et les tracés suivants sont numérotés à partir du dernier tracé créé.
Pour créer un tracé de Bézier, vous devez ajouter des points nodaux à l’image. Des segments de ligne courbe ou droite relient ces points nodaux. Des points de contrôle indiquent l’orientation du segment de courbe et le degré de l’angle par rapport au point nodal. Une fois le tracé dessiné, vous pouvez modifier la forme de façon plus précise. Pour plus d’informations sur la mise en forme des tracés, reportez-vous à la section “Mise en forme des tracés.”
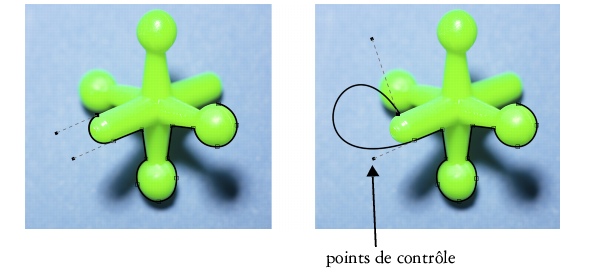
Exemple de tracés de Bézier
Pour créer un tracé à main levée, procédez comme si vous dessiniez une ligne à l’aide d’un crayon. Une fois le tracé terminé, le numéro et le type des points nodaux requis s’insèrent automatiquement le long du tracé.
Conversion de tracés et de masques
Vous pouvez convertir des masques en tracés afin de faciliter les tâches d’édition. Lorsque vous convertissez un masque en tracé, vous créez un tracé qui suit le bord séparant une zone modifiable d’une zone protégée. Un tracé permet de modifier la forme de la zone modifiable à l’aide des fonctions d’édition de tracés. Par exemple, si vous créez un masque autour d’une forme complexe au sein d’une image, vous pouvez convertir le masque en tracé et placer les points nodaux avec précision sur les contours de la forme. Vous pouvez ensuite reconvertir le tracé en masque.
Il est également possible de convertir un tracé en masque afin de pouvoir sélectionner, couper ou copier une zone définie. La conversion de tracés en masques permet de modifier les formes à l’aide des outils Masque.
Lors de la conversion d’un tracé en masque, ce dernier est créé en plus du tracé, de sorte que les deux apparaissent sur l’image. Il vous suffit alors de créer un objet à partir de la zone modifiable et de le déplacer sans modifier la position du tracé. Pour plus d’informations, reportez-vous à la section “Création d’objets.”
Duplication de tracés
Lorsque vous dupliquez un tracé, vous en créez une copie. Les modifications apportées au tracé copié ne s’appliquent pas au tracé d’origine.
Pour créer un tracé de Bézier |
|
3.
|
|
Cliquez à l’endroit où vous souhaitez placer le premier point nodal.
|
|
4.
|
|
Pointez à l’endroit où vous souhaitez que le segment de ligne se termine, puis effectuez l’une des opérations suivantes :
|
|
5.
|
|
Cliquez sur le bouton Bézier pour terminer le tracé.
|
![]()
|
•
|
|
Pour dessiner un nouveau tracé, cliquez sur le bouton Nouveau tracé du menu fixe Tracé. Si le menu fixe Tracé n’est pas affiché, cliquez sur Fenêtre
|
Pour créer un tracé à main levée |
|
3.
|
|
Faites glisser la souris dans la fenêtre d’image pour dessiner le tracé.
|
![]()
|
•
|
|
Pour dessiner un nouveau tracé, cliquez sur le bouton Nouveau tracé du menu fixe Tracé. Si le menu fixe Tracé n’est pas affiché, cliquez sur Fenêtre
|
Pour convertir un masque en tracé |
|
1.
|
|
Définissez une zone modifiable.
|
|
Les valeurs faibles ont tendance à créer un plus grand nombre de points nodaux offrant une précision accrue pour les tâches d’édition, tandis que les valeurs élevées ont tendance à créer moins de points nodaux et permettent d’obtenir un tracé plus régulier.
|
Pour convertir un tracé en masque |
![]()
|
•
|
|
Lorsque vous convertissez un tracé ouvert en masque, les points nodaux de début et de fin sont automatiquement reliés.
|
![]()
Pour dupliquer un tracé |
|
1.
|
|
Cliquez sur un tracé dans le menu fixe Tracé.
|
![]()